Ako stlmiť mikrofón pomocou skratky v systéme Windows 10
Môže nastať nespočetne veľa prípadov, keď nechcete, aby bol mikrofón zapnutý. Ak chcete stlmiť mikrofón , jedným zo spôsobov je prejsť do Settings > System > Sound . Potom v časti Vstup(Input) kliknite na možnosť Vlastnosti zariadenia(Device properties) a začiarknite možnosť Vypnúť(Disable) . Toto všetko je zdĺhavý proces, ale dá sa skrátiť pomocou niekoľkých klávesových skratiek. Nástroj MicSwitch(MicSwitch) robí tento trik. Dokáže stlmiť mikrofón pomocou skratky.
Stlmiť mikrofón pomocou skratky
Nástroj MicSwitch(MicSwitch) umožňuje používateľom stlmiť alebo zrušiť stlmenie systémového mikrofónu pomocou preddefinovanej klávesovej skratky pre celý systém. Takže každý program, ktorý používa mikrofón, môže byť okamžite zastavený.
- Spustite MicSwitch.
- Nakonfigurujte klávesové skratky na prepínanie vstupu mikrofónu.
- Vyberte si(Choose) z viacerých zvukov upozornení na stlmenie/zrušenie stlmenia zariadenia.
- V prípade potreby ho minimalizujte na systémovú lištu.
Freeware podporuje širokú škálu konfigurovateľných možností stlmiť/zapnúť zvuk a konfigurovateľné prekrytie s podporou škálovania/priehľadnosti.
Stiahnite si a nainštalujte najnovšiu verziu MicSwitch zo stránky GitHub .
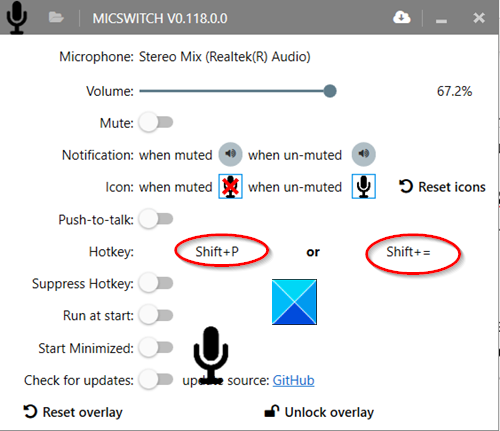
Po nainštalovaní aplikáciu spustite. Všimnete si, že pri prvom spustení nie je nastavená žiadna predvolená klávesová skratka. Nakonfigurujte teda požadované skratky ako klávesové skratky.
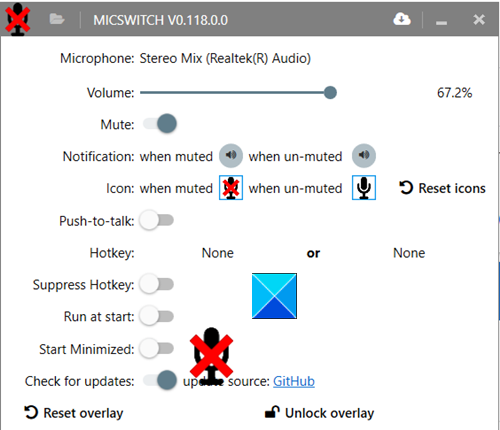
Po dokončení budú tieto klávesové skratky fungovať ako globálne skratky na prepnutie stavu mikrofónu(microphone state) (zapnuté alebo vypnuté).
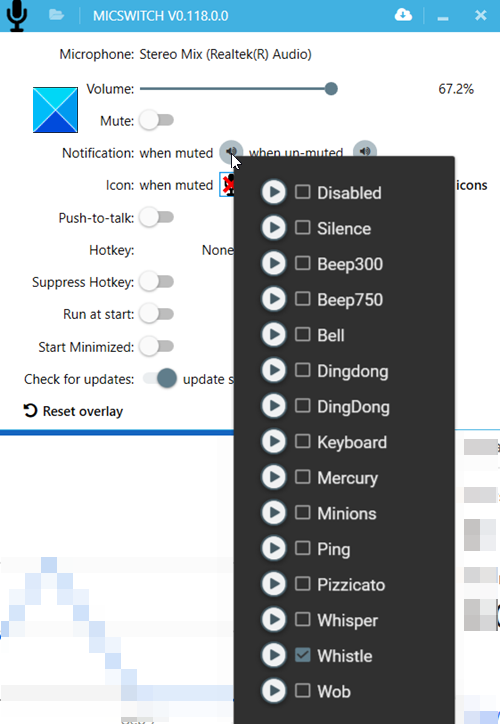
Môžete si vybrať z viacerých zvukov upozornení na stlmenie/zrušenie stlmenia zariadenia. Nakonfigurujte ďalšie možnosti, ako je povolenie/zakázanie prekrytí. Zvukové(Audio) upozornenia atď. Všetky funkcie alebo nastavenia, ktoré sa rozhodnete nakonfigurovať, vám umožnia plynule prepínať medzi aplikáciami so zvukom.
Po dokončení minimalizujte aplikáciu na systémovú lištu(System Tray) . Klávesové skratky budú fungovať aj po minimalizácii aplikácie na systémovú lištu bez ohľadu na to, ktorá aplikácia je spustená v popredí. Po zatvorení aplikácie sa však vaše nastavenia neprenesú do ďalšieho spustenia.
MicSwitch robí prácu, na ktorú je určený. Môžete si ho stiahnuť z GitHub .
Related posts
Sledujte digitálnu televíziu a počúvajte rádio v systéme Windows 10 s ProgDVB
Ashampoo WinOptimizer je bezplatný softvér na optimalizáciu systému Windows 10
Najlepší bezplatný softvér na skenovanie čiarových kódov pre Windows 10
Prevod EPUB na MOBI – bezplatné nástroje na prevod pre Windows 10
Vytvárajte jednoduché poznámky pomocou PeperNote pre Windows 10
Najlepší bezplatný softvér na mapovanie dronov pre Windows 10
StorURL: Správca záložiek v rôznych prehliadačoch pre Windows 10
Recordit: Bezplatný GIF Screen Recorder pre Windows 10
WinXCorners pridáva do Windowsu 10 Hot Corners v štýle Mac
Ako otvárať súbory CUE & BIN v systéme Windows 10 pomocou PowerISO
Premiestnite nainštalované programy pomocou aplikácie Application Mover v systéme Windows 10
Zabráňte aplikáciám kradnúť zameranie v systéme Windows 10.
Geek Uninstaller – Prenosný all-in-one Uninstaller pre Windows 10
Bezplatný kompresor PDF na zníženie veľkosti súboru PDF v systéme Windows 10
Nástroj na opravu dlhej cesty opraví chyby príliš dlhá cesta v systéme Windows 10
Balabolka: Prenosný bezplatný prevodník textu na reč pre Windows 10
Najlepšie aplikácie Desktop Countdown Timer pre Windows 10
Tiny Hot Corners vám umožňuje pridať Hot Corners podobné GNOME do Windowsu 10
Start Everywhere je alternatívou ponuky Štart pre Windows 10
Najlepší bezplatný softvér na vzdialenú plochu pre Windows 10
