Ako stiahnuť súbor ISO Windows 11 Insider Preview
Na podujatí v júni Microsoft (June)predstavil(Microsoft) najnovšiu verziu operačného systému Windows(Windows OS) – Windows 11 . Následne spoločnosť Microsoft vydala zostavu Windows 11 Insider Preview(released the Windows 11 Insider Preview build) prostredníctvom programu Windows Insider Preview Program . Microsoft ešte nevydal žiadny Windows 11 ISO – ale v tomto príspevku vám ukážeme, ako si môžete stiahnuť súbor ISO Windows 11 Insider Preview(download Windows 11 Insider Preview ISO ) od Microsoftu(Microsoft) priamo pomocou nástroja UUP Dump Tool .
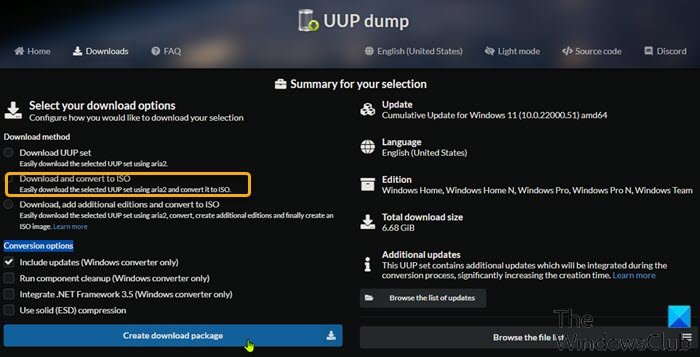
UUP Dump je open source nástroj výpisu, ktorý vám umožňuje sťahovať kumulatívne aktualizácie(Cumulative Updates) , ako aj Windows Insider Preview , zostavuje priamo zo serverov spoločnosti Microsoft(Microsoft) pomocou sady skriptov a nástrojov a potom znova zabalí stiahnutú ukážku zostavy do súboru ISO .
TIP : Teraz si môžete stiahnuť oficiálny obraz ISO systému Windows 11 (Insider) od spoločnosti Microsoft .
Stiahnite si(Download) súbor ISO Windows 11 Insider Preview(Insider Preview ISO File)
Zostava Windows 11 Preview je ľahko dostupná pre používateľov PC v programe Insider Preview , ale ak nemôžete vybrať kanál ukážky(Dev Preview Channel) pre vývojárov v nastaveniach programu Insider vo svojom počítači alebo z nejakého dôvodu nemôžete získať zostavy Preview , potom môžete jednoducho stiahnuť Windows 11 ISO od spoločnosti Microsoft(Microsoft) priamo pomocou nástroja UUP Dump .
Postupujte takto:
- Prejdite(uupdump.net) na webovú stránku uupdump.net .
- V časti Rýchle možnosti(Quick options) kliknite na x64 alebo arm64 (v čase písania tohto príspevku architektúra x86 nie je k dispozícii) vedľa požadovaného názvu kanála, pre ktorý chcete stiahnuť obraz ISO .
- Na stránke odozvy servera(Server response) kliknite na odkaz Kumulatívna aktualizácia pre Windows 11 (10.0.22000.51)(Cumulative Update for Windows 11 (10.0.22000.51)) alebo ak existuje viacero záznamov, vyberte číslo zostavy Insider , ktoré chcete stiahnuť.
- Na ďalšej stránke kliknite na lištu Ďalej(Next) a vyberte preferovaný jazyk pre ISO .
- Na ďalšej stránke označte vydania, ktoré chcete zahrnúť do súboru ISO .
- Kliknite na lištu Ďalej .(Next)
- Na ďalšej stránke v časti Metóda sťahovania(Download method) vyberte prepínač Stiahnuť a previesť na ISO(Download and convert to ISO) .
- V časti Možnosti konverzie(Conversion options) nižšie si môžete vybrať integráciu aktualizácií, rámca .NET atď.
- Po dokončení kliknite na panel Vytvoriť balík na stiahnutie .(Create download package )
Teraz sa stiahne pomocný balík, ktorý načíta súbory systému Windows 11(Windows 11) zo serverov spoločnosti Microsoft .(Microsoft)
Po dokončení ho musíte rozbaliť a spustiť nástroj na vytvorenie obrazu ISO .
Postupujte takto:
- Rozbaľte archívny balík(Unzip the archive package) , ktorý ste práve stiahli, do ľubovoľného priečinka bez medzier v jeho názve a ceste na lokálnom disku.
- Dvojitým kliknutím na
uup_download_windows.cmdsúbor spustíte proces sťahovania súboru. - Skript začne vytvárať súbor ISO po stiahnutí všetkých súborov.
- Po dokončení postupu budete mať nový súbor ISO Windows 11 Insider Preview(Insider Preview ISO) v rovnakom priečinku, do ktorého bol skript stiahnutý.
- Teraz môžete pripojiť ISO(mount the ISO) a spustiť nastavenie, aby ste vykonali inováciu vašej existujúcej inštalácie systému Windows(Windows) priamo na mieste alebo vytvorte zavádzacie médium(create a bootable media) na čistú inštaláciu zostavy Windows 11 Preview(clean install Windows 11 Preview build) .
Poznámka(Note) : Edícia N(N edition) neobsahuje funkcie médií a Windows Team je edícia pre Surface Hub – zatiaľ čo edícia Home a Pro(Home and Pro edition) sú najpoužívanejšie spotrebiteľské edície.
Ako odstránim priečinok MountUUP?
Keď si stiahnete Windows ISO z UUPDump.net , môže sa vytvoriť veľký priečinok. V určitom okamihu ho možno budete chcieť odstrániť, ale môže sa vám stať, že sa vám zobrazí odmietnutý prístup k priečinku – na vykonanie tejto správy o blokovaní akcie potrebujete povolenie. Skúste ho odstrániť v núdzovom režime(Safe Mode) alebo ho odstráňte pomocou príkazového riadku .
Related posts
Ako teraz získať zostavu Windows 11 Insider Preview
Ako získať Windows 11 teraz z Insider Preview
Ako prepnúť Insider Channel v systéme Windows 11
Nie je možné prepnúť Windows Insider Channel v systéme Windows 11 – Dev alebo Beta
Ako nainštalovať Windows 11 z USB, DVD alebo ISO -
Ako zmeniť veľkosť panela úloh v systéme Windows 11
Ako nastaviť rôzne tapety na rôznych plochách v systéme Windows 11
Čipové sady a základné dosky, ktoré podporujú operačný systém Windows 11
Ako povoliť alebo zakázať návrhy textu v systéme Windows 11
Zobraziť alebo skryť ikony v oblasti pretečenia rohu panela úloh v systéme Windows 11
Ako vytvoriť video z fotografií v systéme Windows 11
Tento počítač nemôže spustiť Windows 11 – opravte to!
Windows 11 File Explorer: Čestná recenzia
Ako spustiť Prieskumníka súborov ako správca v systéme Windows 11
Kde stiahnuť zostavy Windows Server Insider Preview Builds?
Ako otvoriť Prieskumníka v systéme Windows 11
Ako skryť odznaky na ikonách panela úloh v systéme Windows 11
Ako zablokovať inštaláciu systému Windows 11 na vašom počítači
Ako orezať stránky PDF v systéme Windows 11 pomocou online nástroja alebo bezplatného softvéru
Ako pridať alebo odstrániť priečinky z ponuky Štart systému Windows 10/11
