Ako stiahnuť písmo z webovej lokality pomocou nástrojov pre vývojárov
V tomto článku budeme hovoriť o tom, ako si môžete stiahnuť písma z webových stránok v prehliadači Chrome alebo Edge pomocou nástrojov pre vývojárov(download fonts from websites in Chrome or Edge browser using Developer Tools) . Chrome aj Edge sa dodávajú so vstavanými nástrojmi pre vývojárov a tvorbu webu, ktoré sa používajú na kontrolu webových stránok priamo v prehliadači . S nástrojmi pre vývojárov(Developer Tools) môžete robiť veľa vecí . Umožňuje vám napríklad identifikovať písma na webovej lokalite(identify fonts on a website) , vyhľadávať v zdrojovom súbore, používať vstavaný skrášľovací nástroj, emulovať senzory a geografickú polohu a ďalšie.
Teraz si tiež môžete stiahnuť písma(download fonts) z webovej lokality pomocou nástrojov pre vývojárov(Developer Tools) . Ak chcete stiahnuť písmo z webovej stránky, budete musieť prejsť niekoľkými možnosťami a vyskúšať trik. Pozrime sa na postup podrobne.
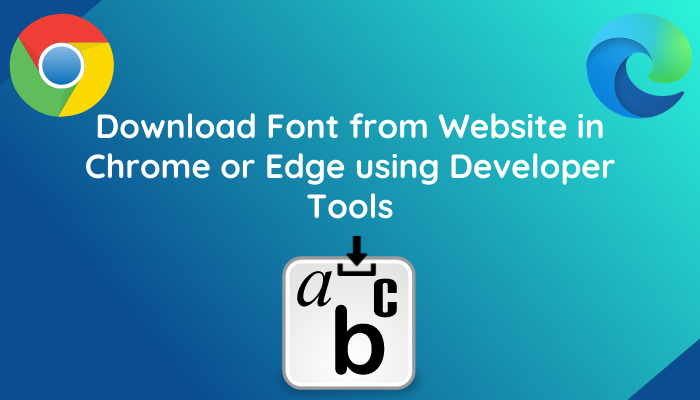
Stiahnite(Download) si písmo(Font) z webových stránok(Website) pomocou nástrojov pre vývojárov Chrome(Chrome Developer Tools)
V tomto príspevku vám ukážeme kroky na stiahnutie písma z webovej lokality v prehliadači Google Chrome(Google Chrome) . Rovnaké kroky môžete použiť na stiahnutie písma webovej lokality do prehliadača Microsoft Edge . Tu sú kroky, ako to urobiť:
- Spustite Google Chrome.
- Prejdite na webovú stránku, z ktorej chcete stiahnuť písma.
- Otvorte Nástroje pre vývojárov.
- Prejdite na kartu Sieť.
- Kliknite(Click) na možnosť Písmo(Font) a vyberte písmo, ktoré chcete stiahnuť.
- Stiahnite si súbor písma.
- Premenujte stiahnutý súbor s príponou súboru písma.
Pozrime sa na tieto kroky podrobne!
Najprv otvorte Google Chrome a prejdite na webovú stránku, z ktorej si potrebujete stiahnuť písmo. Ďalej(Next) prejdite do ponuky s tromi pruhmi a kliknite na možnosť More Tools > Developer . Alternatívne môžete tiež stlačiť Ctrl + Shift + I , aby ste rýchlo otvorili panel Vývojárske nástroje .(Developer Tools)
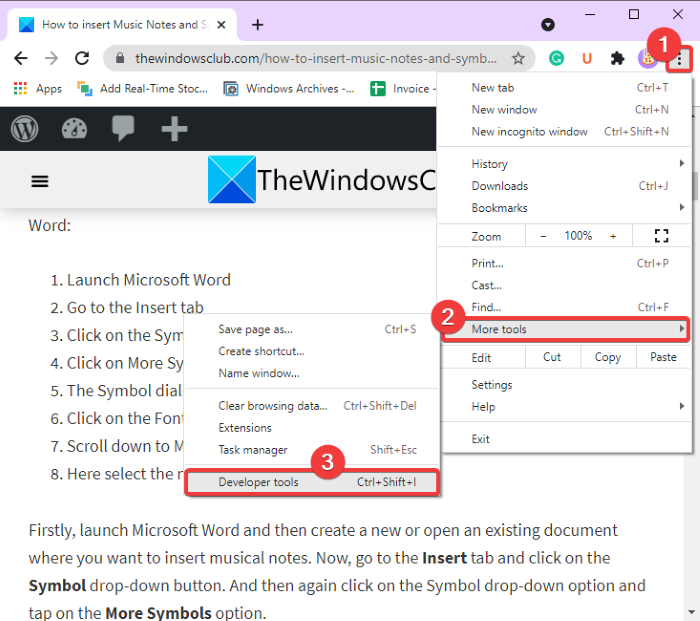
Teraz v otvorenej sekcii Nástroje pre vývojárov(Developer Tools) kliknite na tlačidlo s dvojitou šípkou a potom vyberte a otvorte kartu Sieť(Network) z horného panela s ponukami. Potom znova načítajte webovú stránku, na ktorej sa nachádzate.
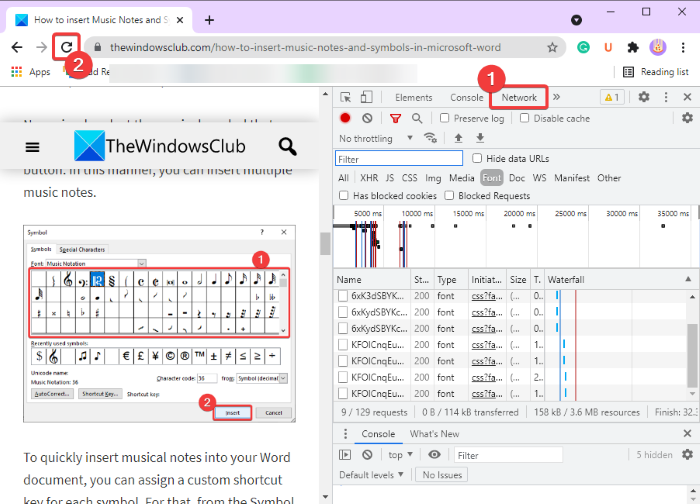
Potom kliknite na kategóriu Písmo(Font) a zobrazí sa zoznam vložených písiem s príslušnými názvami písiem prítomných na webovej stránke. Môžete si vybrať písmo zo zoznamu a jeho ukážku uvidíte na vyhradenom paneli, ako je znázornené na obrázku nižšie.
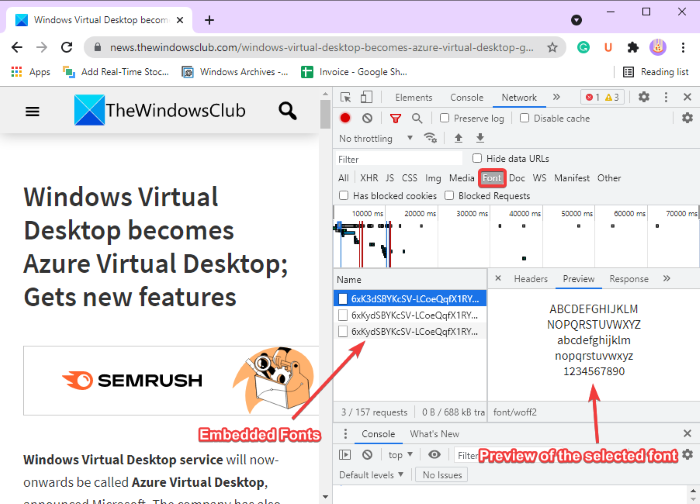
Teraz, ako identifikovať formát písma? Stačí(Well) prejsť myšou nad písmo a na konci uvidíte príponu súboru. Pozrite si snímku obrazovky nižšie.
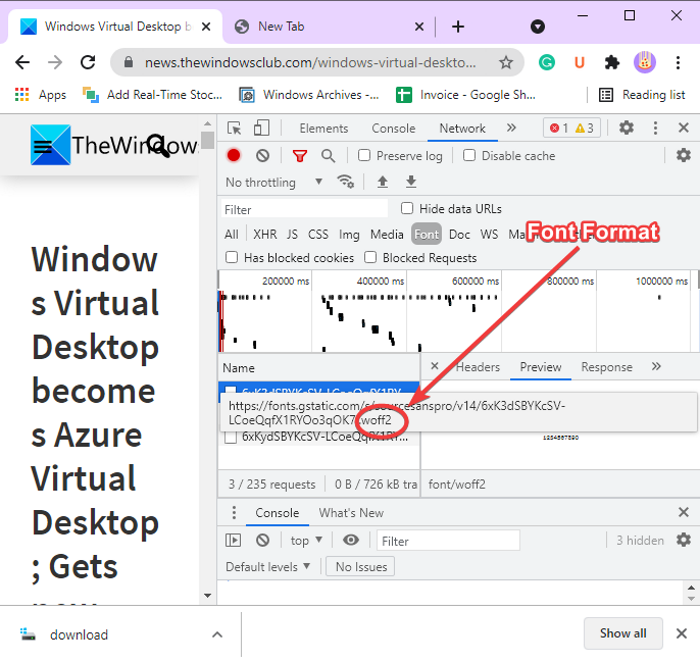
Potom jednoducho kliknite pravým tlačidlom myši na písmo a potom v kontextovej ponuke kliknite na možnosť Copy > Copy Response .
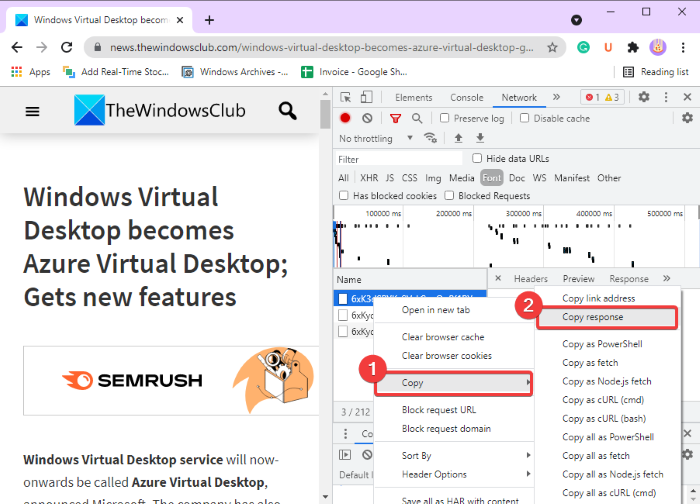
Potom pridajte novú kartu do prehliadača Chrome(Chrome) a prilepte skopírovanú odpoveď do panela s adresou na karte a potom stlačte tlačidlo Enter . Keď to urobíte, stiahne sa súbor.
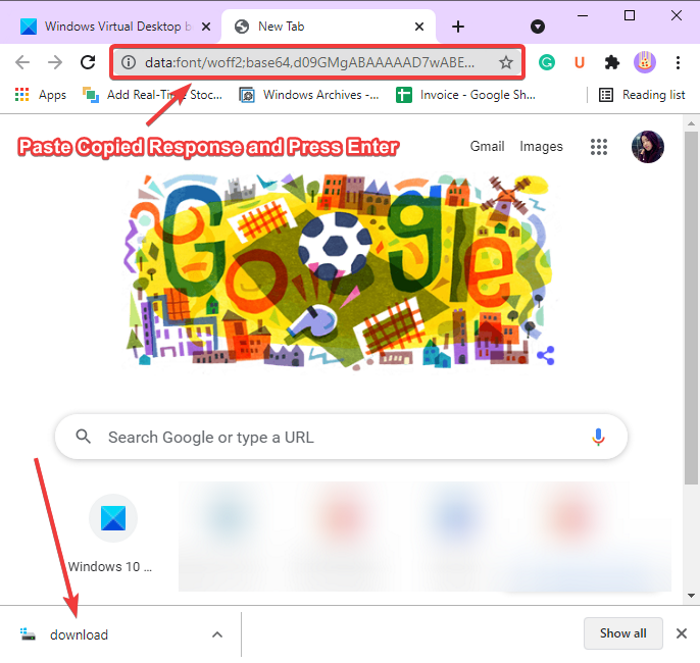
Teraz prejdite do priečinka Stiahnuté(Downloads) súbory, kde je stiahnutý vyššie uvedený súbor písma. Teraz musíte premenovať tento súbor s príponou fontu. Najprv prejdite na kartu Zobraziť v ( View)Prieskumníkovi súborov(File Explorer) a potom nezabudnite povoliť možnosť Prípony názvov súborov(File name extensions) . Teraz vyberte stiahnutý súbor písma a kliknite na možnosť Premenovať(Rename) . Pridajte identifikovanú príponu súboru písma (napr. .woff2 ) a stlačte tlačidlo Enter.
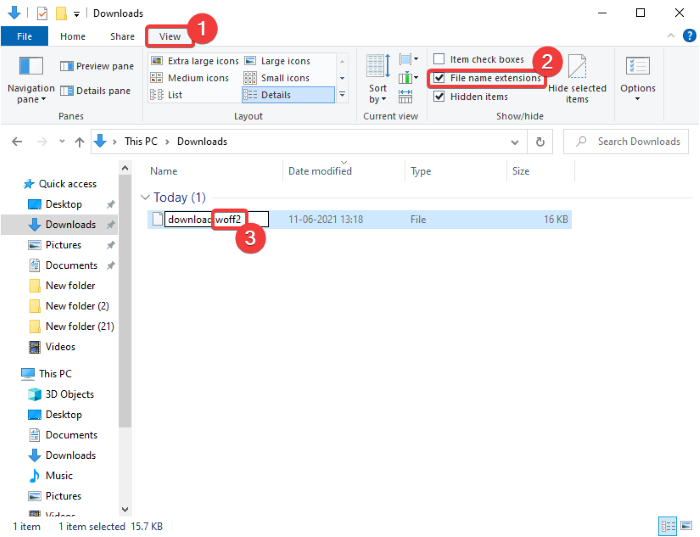
Voila , takto si stiahnete súbor s písmom z webovej stránky.
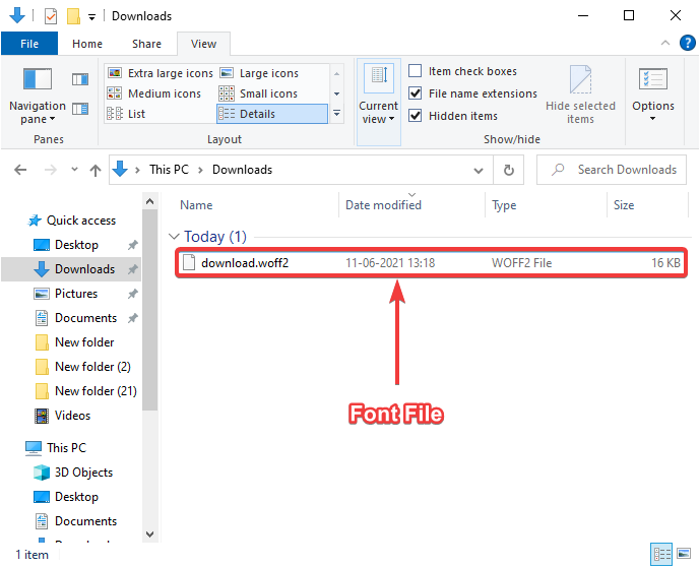
Keďže Microsoft Edge je teraz založený na prehliadači Chromium(Chromium) , podobne ako Chrome , môžete si stiahnuť súbor s písmom v prehliadači Edge podľa rovnakých krokov ako vyššie.
Dúfame, že vám tento článok pomohol naučiť sa sťahovať písma z webových stránok v prehliadači Chrome(Chrome) alebo Edge pomocou nástrojov pre vývojárov(Developer Tools) .
TIP : Existuje mnoho ďalších tipov a trikov pre vývojové nástroje Chrome(Chrome Development Tools Tips and Tricks) , ktoré sa môžete naučiť.
Teraz si prečítajte: (Now read:) Použite Nástroje pre vývojárov na vymazanie údajov stránok pre konkrétny web v prehliadači Chrome alebo Edge(Use Developer Tools to clear Site Data for a particular website in Chrome or Edge) .
Related posts
Identifikujte písma v prehliadačoch Chrome, Edge a Firefox pomocou nástrojov pre vývojárov
Vymažte údaje stránok pre konkrétny web v prehliadači Chrome alebo Edge pomocou nástrojov pre vývojárov
Ako zmeniť predvolené písmo v prehliadači Chrome, Edge, Firefox
Čo je režim vývojára prehliadača Chrome a aké sú jeho použitia?
Zakážte Vývojárske nástroje v Edge pomocou registra alebo skupinovej politiky
Doplnok Chrome Connectivity Diagnostics Plugin testuje vaše sieťové pripojenie
Najlepší bezplatný softvér Font Manager pre Windows 11/10
Na šifrovanie správ Gmail použite tieto 4 doplnky pre Chrome
Ako vymazať vyrovnávaciu pamäť, súbory cookie, históriu prehliadania v prehliadačoch Chrome a Firefox
Opraviť dialógové okno Otvoriť rozmazaný súbor v prehliadači Google Chrome a Microsoft Edge
Ako zmeniť používateľského agenta a geolokáciu v Edge Developer Tools
Ako zničiť profil v zatvorenom prehliadači v prehliadači Google Chrome
Importujte záložky a heslá do prehliadača Chrome z iného prehliadača
Zakázať, odinštalovať Adobe Flash, Shockwave v prehliadačoch Chrome, Firefox, Edge, IE
Ako vytvoriť skratku webovej stránky na pracovnej ploche v prehliadači Chrome
Prehliadač Google Chrome nereaguje. Chcete ho znova spustiť?
Zakázať klávesovú skratku F12 pre nástroje Microsoft Edge Developer Tools
10 najlepších motívov pre prehliadač Google Chrome
Nastavenia obsahu Google Chrome: Úplný sprievodca
Návody, tipy, triky pre vývojové nástroje Chrome
