Ako stiahnuť, nainštalovať a použiť vzhľady v programe Windows Media Player 12
Vzhľady sú už dlho základom prehrávačov médií, odkedy sa na scénu v roku 1998 (pred viac ako desiatimi rokmi!) dostal Winamp 2.x. Windows Media Player 7 bol prvým softvérom na prehrávanie médií od spoločnosti Microsoft(Microsoft) , ktorý podporoval vytváranie vzhľadu a teraz sa otvorili stavidlá. Pretože Windows Media Player 12 je spätne kompatibilný s väčšinou vzhľadov späť do Windows Media Player 9 , na výber sú doslova stovky vzhľadov kompatibilných s Windows Media Player 12 a ich výmena je rýchlejšia a jednoduchšia ako vaše topánky (dokonca aj sandále). V tomto návode vám ukážeme, ako aplikovať vzhľady, ako aj sťahovať vzhľady z internetu(Internet) .
Použitie už nainštalovaných vzhľadov
Windows Media Player 12 sa dodáva s niekoľkými predbalenými pomerne vanilkovými vzhľadmi, ale ponúkajú vítanú zmenu tempa oproti štandardnému oknu Teraz sa hrá . (Now Playing)Ak chcete aktivovať jeden z nich, kliknite na položku Zobraziť(View) na paneli s ponukami v knižnici prehrávača(Player Library) . (Ak nevidíte panel ponuky, stlačte CTRL-M. ) Vyberte (Choose) 'Skin Chooser' .

V okne Výber(Skin Chooser) vzhľadu uvidíte vľavo zoznam nainštalovaných vzhľadov a vpravo ukážku vybratého vzhľadu. Pod náhľadom uvidíte aj niečo málo o autorovi skinu. Ak chcete použiť vzhľad, vyberte ho a kliknite na „Použiť vzhľad“('Apply Skin') .
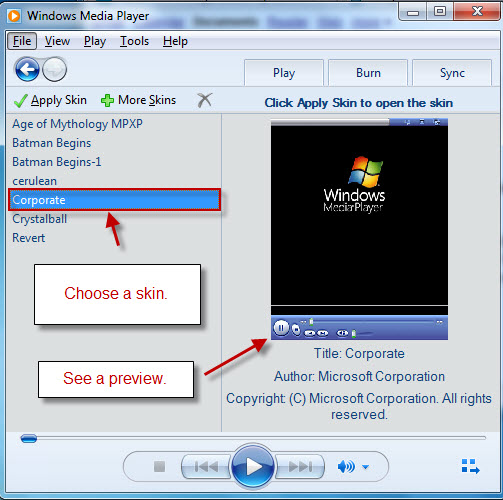
Keď tak urobíte, automaticky sa dostanete do zobrazenia vzhľadu(Skin View) . Každý skin bude mať iné rozloženie (niekedy až radikálne), ale základy by tam mali byť všetky. Zaobchádzajte s ním rovnako ako s oknom Prehráva sa.(Now Playing)

Prepnite sa späť do knižnice prehrávača(Player Library) kliknutím na ikonu „Prepnúť do knižnice“('Switch to Library') , stlačením klávesu CTRL-1 alebo kliknutím na položku Zobraziť(View) a výberom položky „Knižnica prehrávača“('Player Library') .
Sťahovanie a inštalácia vzhľadov
Vzhľady si môžete stiahnuť priamo z webovej lokality Windows Media Player (Windows Media Player website)spoločnosti Microsoft(Microsoft) . Prístup k tomu získate kliknutím na odkaz v predchádzajúcej vete alebo kliknutím na položku „Viac vzhľadov“('More Skins') v okne (Window)výberu(Skin Chooser) vzhľadu . Keď ste tu, môžete tiež kliknúť na X a odstrániť vybratý vzhľad.

Môžete tiež kliknúť na položku Nástroje(Tools) a vybrať položku Stiahnuté súbory(Downloads) a vzhľady(Skins) z knižnice prehrávača(Player Library) .

Webová stránka spoločnosti Microsoft(Microsoft) je dobrým zdrojom vzhľadov, pretože si môžete byť istí, že budú kompatibilné a bez vírusov. ( Späť(Back) vo Windows Media Player 7.1 existovala potenciálna bezpečnostná hrozba(potential security threat) súvisiaca so vzhľadmi, ale zatiaľ sa neobjavili žiadne veľké správy o vírusoch preniknutých do prehrávača Windows Media Player 12.(Windows Media Player 12) Najlepšie je však hrať na istotu.) Od apríla 2010(April 2010) , stránka Microsoftu(Microsoft) vyzerá takto:

Ak chcete stiahnuť vzhľad, jednoducho kliknite na odkaz Stiahnuť(Download) na webovej lokalite.

Potom v dialógovom okne Prevzatie súboru vyberte možnosť (File Download)Otvoriť(Open) .

Windows Media Player vás upozorní, že „Súbor môže obsahovať skripty alebo sa pokúsite získať prístup k informáciám vo vašej knižnici“('The file may contain scripts or try to access information in your library') a opýta sa vás, či chcete súbor otvoriť. Povedzte áno(Yes) , ak vám to vyhovuje. V podstate(Basically) to všetko hovorí, že súbor vzhľadu (ktorý je spustený súborom XML ) bude mať prístup do vašej knižnice(Library) , aby mohol získať informácie o médiách a zobraziť ich v režime vzhľadu(Skin Mode) . Ako je uvedené vyššie, pred mnohými verziami to malo potenciál na zneužitie, ale teraz to nie je veľký problém. Niektoré vzhľady vás skutočne vyzvú, keď pristúpia k informáciám o médiách vašej knižnice(Library) . Zvyčajne to nie je dôvod na obavy.

Keď poviete Áno(Yes) , Windows Media Player 12 stiahne súbor a potom vás (znova) vyzve, či chcete „Zobraziť teraz“('View Now') . Ty robíš.
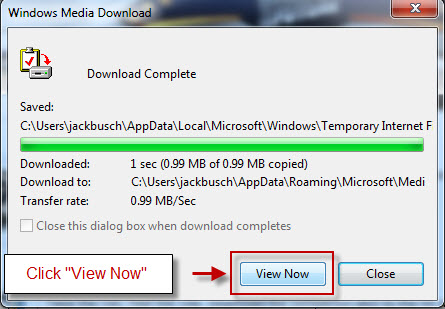
Teraz Windows Media Player 12 automaticky aktivuje vzhľad, ktorý ste si práve stiahli. Ak ste si nainštalovali jeden z najkrajších vzhľadov s animovanými aktiváciami, pohodlne sa usaďte a vychutnajte si predstavenie, kým znova získate kontrolu nad prehrávačom(Player) .
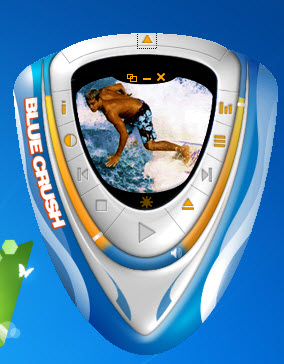
Ak sa v tejto chvíli stále cítite paranoidne z toho, že skripty majú prístup do vašej knižnice(Library) , kliknite na Súbor(File) a vyberte „Práca offline“('Work Offline') . To zabráni programu Windows Media Player 12(Windows Media Player 12) vo vysielaní akýchkoľvek informácií na web. Zabráni vám to však aj streamovanie hudby(streaming music) alebo prehliadanie internetových obchodov.

Posledná poznámka z akéhokoľvek dôvodu, keď otvoríte vzhľady Windows Media Player 12 priamo z (Media Player 12)Firefoxu(Firefox) , dostanete správu, ktorá hovorí: „Prehrávač Windows Media Player zaznamenal problém so súborom vzhľadu. Súbor vzhľadu nemusí byť platný'('Windows Media Player encountered a problem with the skin file. The skin file might not be valid') . Toto je zvyčajne vyhradené pre prípady, keď vzhľad nie je kompatibilný s Windows Media Player 12 (tj bol navrhnutý pre Windows Media Player 9 alebo inú staršiu verziu). Ale aj keď je vzhľad kompatibilný s Windows Media Player 12 , dostanete túto správu s Firefoxom(Firefox) . Napriek tomu to nie je dôvod na poplach – keď otvoríte nástroj Skin Chooser(Skin Chooser)stiahnutý vzhľad uvidíte v zozname na ľavej strane. Zvláštny vtip, ktorý pridáva krok navyše, ale nie veľký.

Záver
Sťahovanie a aplikácia vzhľadov v prehrávači Windows Media Player 12(Windows Media Player 12) je pomerne jednoduchá záležitosť, ale je to jeden z najjednoduchších spôsobov, ako výrazne zmeniť zážitok z médií. Windows 7 je obzvlášť plynulý, pokiaľ ide o prepínanie medzi vzhľadmi, takže môžete vyskúšať množstvo vzhľadov, kým nenájdete ten, ktorý sa vám páči.
Related posts
Streamujte hudbu cez domácu sieť pomocou Windows Media Player 12
7 najlepších vzhľadov Windows Media Player 12 v roku 2010
Prehrajte akýkoľvek formát videa v prehrávači Windows Media Player 12
Nakupujte online a používajte Windows Media Guide s Windows Media Player 12
Ako napaľovať disky CD a DVD v programe Windows Media Player 12
Ako skopírovať disk CD pomocou prehrávača Windows Media Player v systéme Windows
12 vecí, ktoré môžete robiť s Editorom videa zo systému Windows 10
Ako prehrávať hudbu v prehrávači Windows Media Player -
CnX Media Player je 4K HDR video prehrávač pre Windows 10
Xbox Game Bar nefunguje. 3 spôsoby, ako to opraviť v systéme Windows -
4 spôsoby, ako nasnímať obrazovku VLC a uložiť snímky videa -
Ako vytvoriť zoznam skladieb M3U pomocou prehrávača médií v systéme Windows 11/10
Ako zmeniť jazyk na Netflixe (7 spôsobov)
Ako vypnúť Sticky Keys v systéme Windows 10
Ako vytvoriť zoznamy skladieb v prehrávači Windows Media Player 12
Windows Media Player 12 Vysvetlenie ponúk a zobrazení
4 dôvody, prečo Windows Media Player Plus! Oplatí sa stiahnuť
Ako otvoriť Fotografie v systéme Windows 10 a Windows 11 (10 spôsobov)
Ako prehrávať videá a disky DVD v prehrávači Windows Media Player 12
Ako otvoriť prekrytie Xbox? Čo je skratka Xbox Game Bar?
