Ako stiahnuť alebo exportovať poštovú schránku z Outlook.com
Ak chcete požiadať o kópiu e-mailových údajov programu Outlook(Outlook) , môžete postupovať podľa tohto sprievodcu. Ukážeme vám, ako stiahnuť alebo exportovať poštovú schránku z Outlook.com(download or export a mailbox from Outlook.com) . Či už ukladáte iba e-maily, kalendár alebo kontakty, všetky si môžete stiahnuť do svojho počítača. Nie je potrebné zvoliť si službu tretej strany, pretože Outlook ponúka možnosť vo webovej verzii.
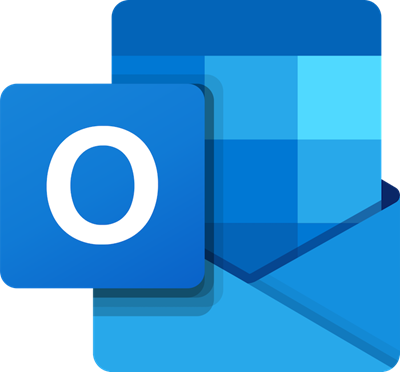
Outlook na webe je jedným z najlepších poskytovateľov e-mailu(best email providers) , ktorý môžete použiť na akýkoľvek účel. Rovnako ako takmer všetci štandardní poskytovatelia e-mailu, aj Outlook umožňuje používateľom stiahnuť si kópiu údajov, aby sa používatelia mohli z akéhokoľvek dôvodu odhlásiť z Outlooku . (Outlook)Po exportovaní poštovej schránky sa exportujú všetky e-maily, kontakty, rýchle poznámky(Sticky Notes) , položky kalendára(Calendar) atď.
Stiahnite si alebo exportujte poštovú schránku z Outlook.com
Ak chcete stiahnuť alebo exportovať poštovú schránku z Outlook.com , postupujte podľa týchto krokov-
- Otvorte v prehliadači Outlook.com .
- Prihláste sa do svojho e-mailového účtu.
- Kliknite na ikonu ozubeného kolieska nastavení.
- Kliknite na možnosť Zobraziť všetky nastavenia programu Outlook(View all Outlook settings) .
- Prejdite na kartu Všeobecné .(General)
- Prejdite na kartu Súkromie a údaje(Privacy and data) .
- Kliknite na tlačidlo Exportovať poštovú schránku(Export mailbox) .
- Otvorte e-mail a kliknite na odkaz na stiahnutie.
Pozrime sa na tieto kroky podrobne.
Ak chcete začať, musíte otvoriť webovú lokalitu Outlook.com a prihlásiť sa do svojho e-mailového účtu zadaním prihlasovacích údajov.
Potom nájdite ikonu ozubeného kolieska nastavení na hornom paneli s ponukami a kliknite na ňu.
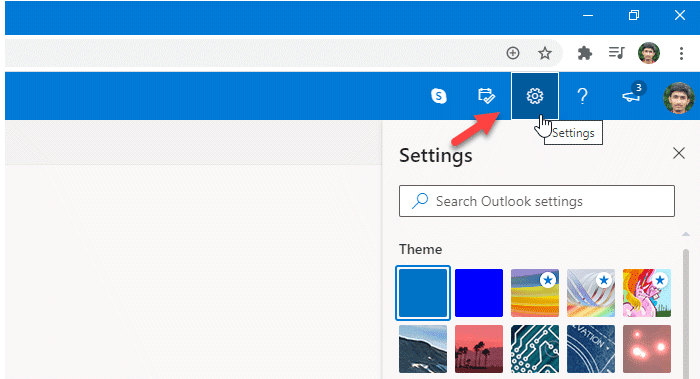
Teraz kliknite na možnosť Zobraziť všetky nastavenia programu Outlook(View all Outlook settings ) , ktorá by mala byť viditeľná v pravej dolnej časti obrazovky.
Ďalej sa musíte prepnúť z karty Mail na kartu Všeobecné(General ) a kliknúť na časť Súkromie a údaje(Privacy and data ) .
Po návšteve sekcie Ochrana osobných údajov a údajov(Privacy and data) by sa vám na pravej strane mala zobraziť možnosť, ktorá sa nazýva Exportovať poštovú schránku(Export mailbox) .
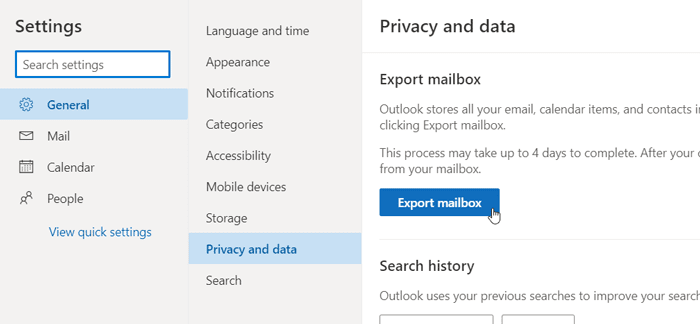
Musíte kliknúť na toto tlačidlo, aby Outlook mohol začať generovať váš balík. Po dokončení celého procesu sa vám v doručenej pošte(Inbox) zobrazí e-mail . Otvorte tento e-mail a kliknutím na príslušný odkaz stiahnite údaje.
Upozorňujeme(Please) , že dokončenie zhromažďovania údajov a doručenia balíka môže Outlooku(Outlook) trvať až štyri dni. Väčšina používateľov však dostane e-mail do 24 hodín. Veľkosť balíka tiež závisí od údajov, ktoré má váš e-mailový účet.
Ak používate svoj e-mailový účet už veľmi dlho a dostali ste veľa e-mailov s množstvom príloh, existuje veľká šanca, že dostanete veľký balík. Podobne nový účet vytvára pomerne malý balík.
Dúfam, že vám tento návod pomôže.
Related posts
Outlook.com neprijíma ani neodosiela e-maily
Ako naplánovať e-mail v Outlook.com pomocou tlačidla Odoslať neskôr
Nie je možné pripojiť súbory k e-mailu v aplikácii Outlook.com alebo Desktop [Opravené]
Ako preposielať e-maily alebo zakázať neoprávnené preposielanie v Outlook.com
Ako používať Gmail z rozhrania Outlook.com
Ako optimalizovať mobilnú aplikáciu Outlook pre váš telefón
Ako povoliť a požiadať o doručenie alebo potvrdenie o prečítaní v programe Outlook
Ako pridať poznámky a vytvoriť úlohy v Outlook.com
Chyba pri načítavaní správy Chyba programu Outlook na mobilnom zariadení s Androidom
Ako natrvalo odstrániť alebo zatvoriť e-mailový účet Outlook.com
Ako automaticky prekladať e-maily v Outlook.com
Obnovte odstránenú poštu z priečinka Odstránené na Outlook.com
Výukový program Outlook.com, tipy a triky pre webovú verziu
How to add RSS Feeds to Outlook in Windows 11/10
Opravte chybu odosielania a prijímania programu Outlook 0x8004102A
Ako vytvoriť skupinu kontaktov v programe Outlook na hromadné odosielanie e-mailov
Ako vytvoriť a pridať sviatky do kalendára Outlook
Prihlásenie do Outlooku: Ako sa bezpečne prihlásiť na Outlook.com
Usporiadajte doručenú poštu Outlook.com pomocou nástrojov Archivácia, Odpratanie a Presunúť
Ako odložiť e-mail v Outlook.com, aby ste dostali pripomienku
