Ako stiahnuť a uložiť profilový obrázok používateľov na Discord
Discord je najlepšia komunita pre hráčov, prinajmenšom v súčasnosti, a očakávame, že to tak bude ešte niekoľko rokov. Ak ste pravidelným používateľom platformy, možno sa teraz pýtate, či je možné stiahnuť a uložiť profilové obrázky alebo avatary iných používateľov.
Stiahnite si(Download) a uložte profilový(Profile) obrázok používateľov na Discord
Ak chcete zobraziť avatar, jednoducho naň kliknite a získate lepší prehľad. Bude však zrejmé, že tento obrázok je príliš malý, no nielen to, Discord užívateľom vôbec neumožňuje sťahovanie profilových fotografií. Ako teda môžeme vyriešiť tento nešťastný problém? Áno, existujú spôsoby a našťastie pre vás sme chceli diskutovať o tom, ako ich plne využiť vo svoj prospech, samozrejme.
- Otvorte aplikáciu Discord
- Spustite profil svojho priateľa Discord
- Otvorte oblasť Skontrolovať prvok(Inspect Element) cez Discord
- Skopírujte adresu URL(URL) obrázka a otvorte ho vo webovom prehliadači
- Uložte avatara
- Na uloženie avatarov použite robot Dyno
Povedzme si o tom z podrobnejšieho pohľadu.
1] Otvorte aplikáciu Discord
Prvým krokom, ktorý tu musíte urobiť, je otvoriť aplikáciu Discord prostredníctvom počítača so systémom Windows 10 alebo ju môžete otvoriť prostredníctvom svojho obľúbeného webového prehliadača. Nezáleží na tom, pretože všetko funguje rovnako, aspoň z väčšej časti.
2] Spustite(Launch) profil svojho priateľa Discord
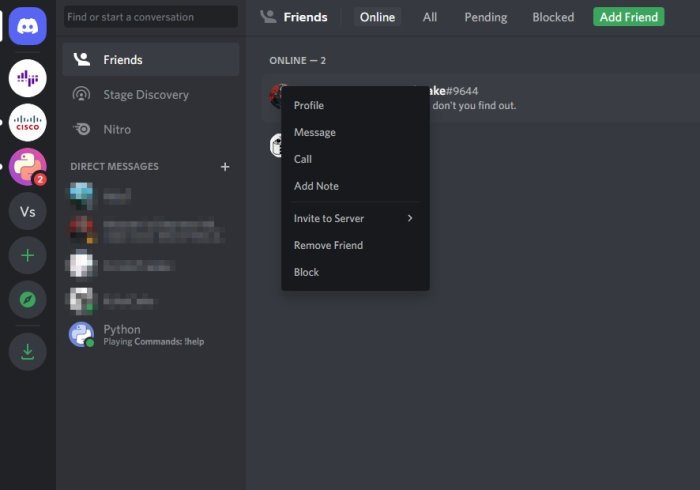
Dobre, takže po spustení programu Discord musíte pokračovať a otvoriť profil osoby s avatarom, ktorý chcete uložiť do počítača. Urobte to kliknutím na ikonu Profil(Profile) a potom hneď vyberte Zobraziť profil(View Profile) .
3] Cez Discord otvorte(Open) oblasť Skontrolovať prvok(Inspect Element)
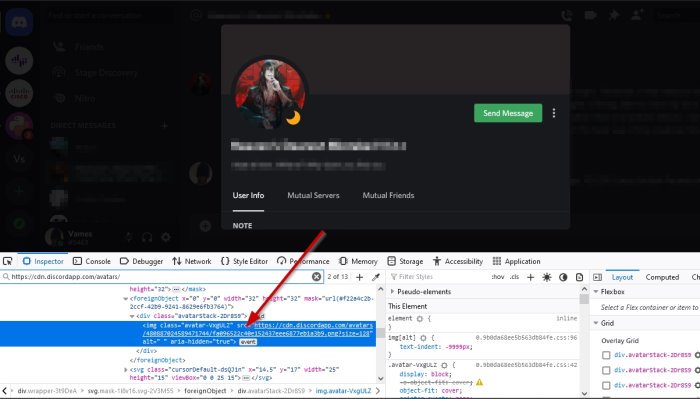
Budete musieť spustiť sekciu Inspect Element v aplikácii (Inspect Element)Discord a potom vykonať niekoľko krokov, aby ste sa dostali tam, kam chcete.
OK, takže po otvorení profilu preferovaného priateľa stlačte CTRL + SHIFT + I a hneď na to sa na pravej strane aplikácie objaví Inspect Element .
4] Skopírujte (Copy)adresu URL(URL) obrázka a otvorte ho vo webovom prehliadači
Keď sa zobrazí sekcia Kontrola prvku(Inspect Element) , kliknite na ikonu, ktorá vyzerá ako malá šípka. Odtiaľ vyberte profilový obrázok a potom vyhľadajte adresu URL(URL) obrázka. Urobte to rozšírením hodnoty Class , aby ste našli adresu URL(URL) .
Skopírujte adresu URL(URL) , vložte ju do webového prehliadača a stlačením klávesu Enter(Enter) ju načítajte.
5] Uložte avatara
Ak chcete obrázok uložiť, kliknite naň pravým tlačidlom myši a vyberte možnosť Uložiť obrázok ako(Save Image As) , a to je všetko.
6] Na uloženie avatarov použite robot Dyno
Aby ste to mohli urobiť, musíte sa najskôr uistiť, že robot Dyno je pridaný na váš server.
Nakoniec použite príkaz ?avatar usernamea hneď by sa mal zobraziť profilový obrázok používateľa.
Potom vyberte tlačidlo Otvoriť originál(Open Original) , aby sa otvorilo vo webovom prehliadači, potom pokračujte a uložte ho do počítača.
PREČÍTAJTE(READ) : Aktualizácia disku zlyhala; Zaseknutý v slučke opakovania.(Discord update failed; Stuck in Retrying loop.)
Related posts
Ako pridať spojlerové značky k textu a obrázkom na Discord
Oprava V počítači so systémom Windows sa zobrazuje chyba Discord s obmedzenou sadzbou
Oprava Discord Mic nefunguje v systéme Windows 11/10
Ako zlepšiť kvalitu zvuku Discord na počítači so systémom Windows
Ako vytvoriť chatový server na Discord a pozvať priateľov
Discord Screen Share Audio nefunguje v systéme Windows 11/10
Ako sa prihlásiť do Discordu pomocou QR kódu
Oprava Discord uviazla na sivej obrazovke na počítači so systémom Windows
Najlepšie Discord servery pre programátorov, ku ktorým sa môžu pripojiť
Oprava Discord sa zasekol v režime celej obrazovky
Ako zlepšiť kvalitu zvuku Discord na PC
Ako povoliť a používať funkciu Discord Text-to-Speech (TTS).
Streamovanie diskordov nefunguje v prehliadači Chrome alebo Edge
Aktualizácia disku zlyhala; Zaseknutý v slučke opakovania v systéme Windows 11/10
Oprava Nepodarilo sa pripojiť váš účet Spotify k Discord
Ako upraviť kvalitu zvuku alebo zmeniť bitovú rýchlosť na Discord
Opravte nefungujúce upozornenia Discord v systéme Windows 11/10
Ako vytvoriť exkluzívny kanál na Discorde
Ako zakázať, odstrániť alebo obnoviť svoj účet Discord
Oprava Discord Images, ktoré sa nenačítavajú na PC
