Ako stiahnuť a pridať obrázok albumu v systéme Windows 10
Chcete(Want) si stiahnuť a pridať chýbajúci obal albumu(Album Art) skladieb v systéme Windows 10(Windows 10) ? Tento článok vás prevedie tým, ako získať obrázky obalu viacerých skladieb a potom ich vložiť do zvukových súborov v počítači so systémom Windows 10(Windows 10) .
Na sťahovanie obrázkov obalov skladieb budeme používať bezplatný softvér tretej strany s názvom Album Art Downloader . Ide o špecializovaný softvér, ktorý vám umožní stiahnuť obrázky obalov všetkých vašich skladieb v priebehu niekoľkých sekúnd. Používa množstvo online databáz a služieb na načítanie umeleckých diel pre skladby vrátane Amazon, Bing Images, Discogs, Google Images, Google Play Music, iTunes, MusicBrainz atď. Môže tiež stiahnuť obal obalu iba pomocou informácií o interpretovi a albume. Po získaní obrázkov obalu albumu pomocou neho ich môžete pridať do svojich skladieb pomocou natívnej aplikácie prehrávača hudby v systéme Windows 10(Windows 10) .
Hoci môžete vyhľadávať obaly albumov a sťahovať obrázky obalov z webu, bolo by to skutočne únavné. Budete musieť manuálne vyhľadať obrázok obalu každej skladby a potom budete musieť pracovať aj na veľkosti obrázka obalu. S aplikáciou Album Art Downloader môžete preskočiť všetku náročnú manuálnu prácu. Automaticky stiahne chýbajúce obrázky obalov všetkých skladieb z adresára, ktorý môžete k skladbám pridať neskôr.
Teraz sa bez veľkého okolkov pozrime na kroky na stiahnutie a pridanie obrázkov albumov k skladbám v systéme Windows 10(Windows 10) .
Ako stiahnuť a pridať obal albumu v systéme Windows 10(Windows 10)
Toto sú hlavné kroky, pomocou ktorých si môžete stiahnuť a pridať obrázky cover verzií skladieb na Windows 10 PC:
- Stiahnite si a nainštalujte aplikáciu Album Art Downloader(Album Art Downloader) .
- Spustite softvér.
- Importujte svoju hudobnú knižnicu s viacerými skladbami.
- Kliknite(Click) na tlačidlo Získať umelecké dielo(Get Artwork) pre výber(Selection) a načíta a zobrazí dostupné obrázky obalov.
- Uložte požadovaný obrázok albumu lokálne.
- Otvorte aplikáciu Groove Music.
- Pridajte(Add) a uložte obrázok obalu k skladbe pomocou možnosti Upraviť informácie(Edit Info) .
Pozrime sa na tieto kroky podrobne.
Album Art Downloader pre Windows PC
V prvom rade si budete musieť stiahnuť Album Art Downloader zo sourceforge.net a potom ho nainštalovať do počítača so systémom Windows 10. Potom jednoducho spustite tento softvér.
Teraz prejdite do ponuky Súbor(File) a kliknite na možnosť New > File Browser . Potom jednoducho zadajte cestu k priečinku s hudbou, do ktorého ste uložili svoje skladby, a kliknite na tlačidlo Hľadať(Search) . Zobrazí úplný zoznam všetkých dostupných skladieb na danom mieste.
Vyberte(Select) všetky alebo tie, pre ktoré chcete stiahnuť obaly albumov, a potom kliknite na možnosť Získať obrázky na výber(Get Artwork for Selection) .

V priebehu niekoľkých sekúnd vám začne zobrazovať obrázky albumov všetkých vybratých skladieb. Stačí(Just) vybrať rozbaľovacie tlačidlo Uložiť(Save) ako pod titulným obrázkom, ktorý chcete stiahnuť. Uvidíte rôzne možnosti obrázka na obale, ako napríklad Predná strana(Front) , CD, Zadná strana(Back) , Vnútri(Inside) atď. Kliknite(Click) na požadovaný typ obrázka albumu a uloží sa do vášho zdrojového hudobného adresára.
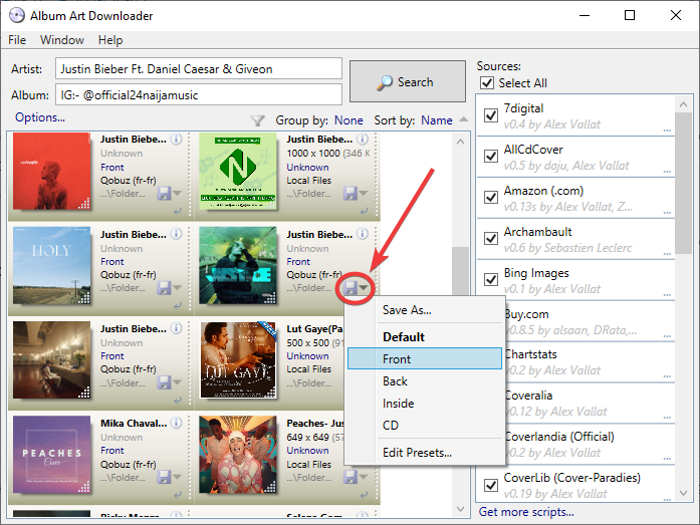
Po stiahnutí obalu albumu ho musíte pridať a uložiť do svojej skladby. Na tento účel budeme používať natívnu aplikáciu prehrávača hudby systému Windows 10 , tj Groove Music . Jednoducho pridajte svoju hudbu do tejto aplikácie a prejdite do sekcie Moja hudba(My Music) a prejdite na kartu Album .

Kliknite pravým tlačidlom myši(Right-click) na skladbu, ku ktorej chcete pridať stiahnutý obrázok obalu, a z kontextového menu vyberte možnosť Upraviť informácie .(Edit Info)
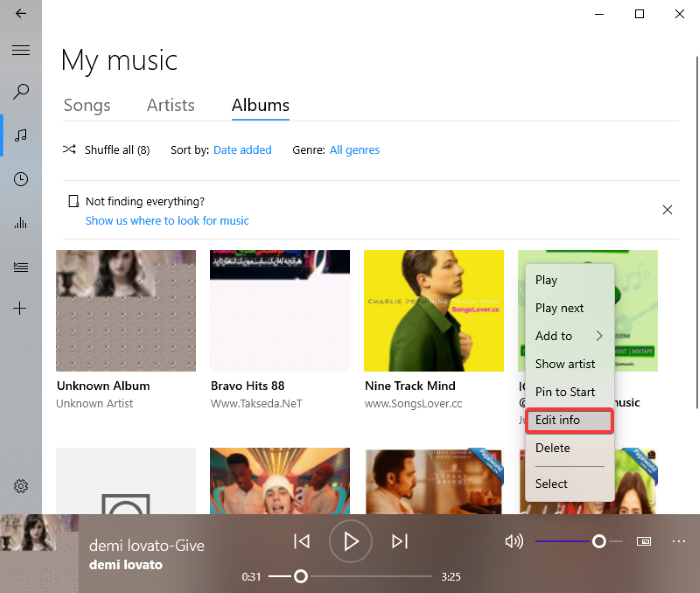
Otvorí sa okno Upraviť informácie o albume(Edit Album Info) , kde chcete vidieť rôzne značky vrátane názvu, albumu, žánru a obalu albumu. Dvakrát(Double) kliknite na pole obrázka albumu, vyhľadajte a vyberte stiahnutý obrázok obalu skladby a potom kliknite na tlačidlo Otvoriť(Open) , aby ste ho pridali do skladby.

Uvidíte aktualizovaný obrázok albumu. Jednoduchým(Simply) kliknutím na tlačidlo Uložiť(Save) uložíte a vložíte obrázok obalu skladby.

To je všetko! Dúfam, že to pomôže!
Teraz si prečítajte:(Now read:)
- Ako upraviť značky metadát zvuku alebo videa v prehrávači médií VLC(How to edit Audio or Video Metadata Tags in VLC media player)
- MP3tag: Freeware na úpravu metadát a značiek zvukových formátov(MP3tag: Freeware to edit metadata and tags of Audio formats)
Related posts
3 spôsoby, ako pridať obrázok albumu do MP3 v systéme Windows 10
Ako pridať metadáta do hudby s kompletnou značkou pre Windows 10
Najlepší bezplatný hudobný prehrávač so sťahovaním textov pre Windows 10
Chyba 0x80004005 pri prehrávaní hudby v aplikácii Groove Music v systéme Windows 10
Opravte zlyhanie aplikácie YouTube Music v systéme Windows 10
Ako zakázať záruky pre aktualizácie funkcií v systéme Windows 10
Vytvorte si klávesovú skratku na otvorenie svojej obľúbenej webovej stránky v systéme Windows 10
Bezplatný softvér na monitorovanie výkonu a zdrojov systému v systéme Windows 10
Ako zobraziť zoznam globálnych klávesových skratiek v systéme Windows 10
Emulujte kliknutia myši umiestnením kurzora myši pomocou myši bez kliknutia v systéme Windows 10
Ako povoliť staršie vyhľadávacie pole v Prieskumníkovi súborov systému Windows 10
Ako zakázať automatické aktualizácie ovládačov v systéme Windows 10
Ako nainštalovať NumPy pomocou PIP v systéme Windows 10
Ako zakázať triedy a prístup k vymeniteľnému úložisku v systéme Windows 10
Prevod EPUB na MOBI – bezplatné nástroje na prevod pre Windows 10
Ako používať Network Sniffer Tool PktMon.exe v systéme Windows 10
Skryť alebo zobraziť tlačidlo pracovného priestoru Windows Ink na paneli úloh v systéme Windows 10
Ako zakázať alebo povoliť režim čítačky v prehliadači Chrome v systéme Windows 10
Vysvetlenie moderného hostiteľa inštalácie v systéme Windows 10. Je to bezpečné?
Microsoft Remote Desktop Assistant pre Windows 10
