Ako stiahnuť 64-bitovú verziu Office 365
Väčšina moderných počítačov, notebookov, zariadení 2 v 1, tabletov a dokonca aj veľa smartfónov beží na 64-bitových procesoroch. Okrem iného to vedie aj k všeobecnému posunu sveta softvéru smerom k 64-bitovým aplikáciám. Keďže Microsoft je jednou z najväčších softvérových spoločností na svete, množstvo softvéru, ktorý vyvinula, je k dispozícii v 32-bitovej aj 64-bitovej verzii. Niektorí používatelia môžu preferovať Office 365 v 64-bitovej verzii, a preto vám v tomto článku ukážeme, ako sa k nemu dostať. Tiež vám povieme, prečo by ste mohli chcieť použiť 64-bitovú verziu Office 365 namiesto predvolenej 32-bitovej verzie, ktorú Microsoft ponúka svojim predplatiteľom. Začnime:
Prečo by ste mohli uprednostniť Office 365 64-bit pred Office 365 32-bit?
Jedným z dôvodov je, že možno budete chcieť Office 365 64-bit, pretože chcete byť čo najaktuálnejší. V závislosti od toho, ako chcete používať svoje aplikácie Office 365 , môžu ich 64-bitové verzie fungovať lepšie ako 32-bitové. Tu sú hlavné dôvody, prečo by ste mali používať Office 365 64-bit:
- Môžete pracovať s veľmi veľkými zošitmi programu Excel(Excel) . Môžete napríklad pracovať na zošitoch programu Excel(Excel) , ktoré majú zložité výpočty, pripájajú sa k externým databázam alebo sú väčšie ako 2 GB.
- Môžete pracovať s veľkými prezentáciami programu PowerPoint(PowerPoint) , ktoré obsahujú veľké obrázky, videá vo vysokom rozlíšení a zložité animácie.
- Môžete pracovať s veľkými dokumentmi programu Word(Word) , ktoré nie sú len o texte. Ak majú veľké obrázky alebo veľké tabuľky, 64-bitová verzia programu Microsoft Word(Microsoft Word) bude fungovať lepšie.
Samozrejme, pri používaní 64-bitového balíka Office 365(Office 365) existujú aj nevýhody : ak máte nejaké doplnky, ktoré boli vyvinuté tak, aby fungovali iba v 32-bitovej verzii balíka Office(Office) , prestanú fungovať v 64-bitovej verzii. Toto je však situácia, s ktorou sa väčšinou stretávame v podnikoch, kde boli vytvorené špecifické doplnky na splnenie špecifických potrieb. Domáci používatelia alebo podnikoví používatelia, ktorí nepoužívajú doplnky, by nemali naraziť na takéto problémy.
Ako stiahnuť a nainštalovať Office 365 64-bit
Pretože hovoríme o Office 365 , predpokladáme, že už preň máte aktívny plán predplatného a poznáte svoje používateľské konto a heslo k Office 365 . Ak je to pravda, prejdite na Office.com a prihláste sa(Sign in) pomocou svojho účtu.

Po prihlásení kliknite alebo klepnite na odkaz „Inštalovať Office“ .("Install Office")

Potom na webovej stránke Office 365 kliknite alebo klepnite na tlačidlo Inštalovať Office(Install Office) v časti „Inštalovať Office na všetky počítače“("Install Office on all computers") .

Microsoft potom zobrazí dialógové okno s názvom „Stiahnuť a nainštalovať Office 365...“("Download and install Office 365...") . V predvolenom nastavení získate 32-bitovú verziu Office 365 , takže sa neponáhľajte kliknúť/klepnúť na tlačidlo Inštalovať(Install) .
Ak chcete Office 365 64-bit, kliknite alebo klepnite na prepojenie „Ďalšie možnosti“ .("Other options")

Teraz by ste mali vidieť rozbaľovacie zoznamy „Vyberte jazyk“("Choose a language") a „Vyberte verziu“ . ("Choose a version")Pomocou prvého vyberte jazyk, ktorý uprednostňujete, a pomocou druhého zoznamu vyberte „Office – 64-bit“ . Ak chcete, môžete sa rozhodnúť aj pre „Stiahnuť offline inštalátor“("Download an offline installer") . Po dokončení kliknite alebo klepnite na Inštalovať(Install) .

Po stlačení tlačidla Inštalovať(Install) váš webový prehliadač začne sťahovať inštalačný program Office 365 64-bit. Môžete si vybrať, či ho spustíte priamo, alebo ho uložíte niekde do svojho zariadenia.

Na to, aby ste na svojom počítači mali Office 365 64-bit, potom už zostáva len spustiť inštalačný program a počkať, kým sa inštalácia ukončí.
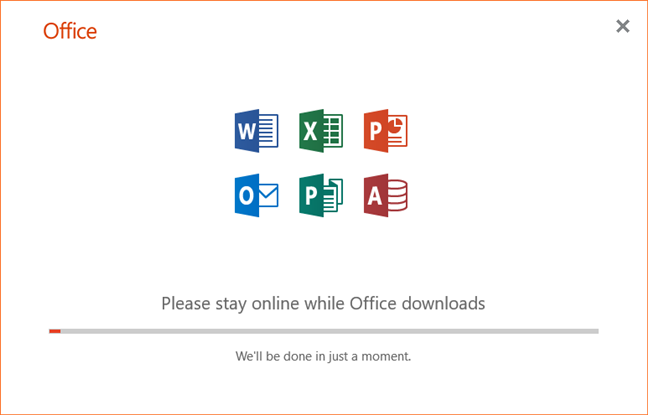
Po dokončení, ak chcete znova skontrolovať, či máte Office 365 64-bitový, môžete použiť jednu z metód, ktoré sme podrobne popísali tu: 5 spôsobov, ako nájsť presnú verziu balíka Microsoft Office, ktorú používate(5 ways to find the exact version of Microsoft Office that you are using) .
Ak nemáte čas čítať aj túto príručku, mali by ste vedieť, že jedným z najlepších spôsobov, ako nájsť verziu vášho Office 365 , je otvoriť ktorúkoľvek z aplikácií v ňom, napríklad Word , a prejsť na "Home -> Account -> About" .

V okne O(About) aplikácii môžete vidieť verziu aplikácie, ktorú používate. V okne About by malo byť uvedené niečo ako „Microsoft Word pre Office 365 [...] 64-bit“("Microsoft Word for Office 365 [...] 64-bit") .

Uprednostňujete Office 365 64-bit alebo Office 365 32-bit?
Sťahovanie a inštalácia 64-bitových aplikácií Office 365 nie je komplikovaná. (Office 365)Len s trochou pozornosti by ste mali rýchlo dostať to, čo chcete. Teraz, keď už viete, ako ho získať, povedzte nám: uprednostňujete používanie 64-bitového balíka Office 365(Office 365) alebo radšej zostanete pri 32-bitovej verzii? Podeľte(Share) sa o svoj názor v sekcii komentárov nižšie.
Related posts
Čo je nové v Office 2016 a Office 365? Kde ich kúpiť?
Ako vybrať alebo zvýrazniť text v systéme Windows
Ako zmeniť veľkosť snímky programu PowerPoint: Všetko, čo potrebujete vedieť -
Ako sťahovať súbory Windows a Office ISO (všetky verzie)
Ako zmeniť orientáciu jednej strany (alebo viacerých) v dokumente programu Word
Vytvárajte kontrolné zoznamy so začiarkavacími políčkami a ako ich upravovať v programe Microsoft Word
Ako odstrániť stránku v programe Word (6 spôsobov) -
Ako previesť PDF na dokument programu Word, ktorý je možné upravovať
Ako odstrániť hodnoty z buniek, ale zachovať svoje vzorce v programe Microsoft Excel
Ako zapnúť a vypnúť tmavý režim v Microsoft Edge -
12 spôsobov, ako spravovať karty v Microsoft Edge -
7 alternatív k Microsoft Paint -
Opravte problémy s poškodenou vyrovnávacou pamäťou dokumentov balíka Microsoft Office
Ako vložiť MP3 a iné zvukové súbory do prezentácií PowerPoint
Ako zmeniť orientáciu všetkých strán v dokumente Microsoft Word
Ako pripnúť webovú lokalitu na panel úloh alebo do ponuky Štart v systéme Windows 10
Jednoduché otázky: Čo je Microsoft Sway?
Ako vytvoriť a uložiť dokument programu Word v Microsoft Office pre Android
Čo je OneDrive od Microsoftu? Ako sa používa?
4 spôsoby zarovnania textu v programe Microsoft Word
