Ako sťahovať videá prehrávača JW (najlepších 5 spôsobov)
Webové(Web) stránky, ktoré kedysi obsahovali iba nudné odseky textu, sa teraz hemžia obrázkami, obrázkami GIF(GIFs) a dynamickými videami. Táto zmena by nebola možná bez služieb na vkladanie videa, ako je JW Player . S internetom, ktorý sa hemží novým a vzrušujúcim obsahom, máte tendenciu naraziť na videá, ktoré si zaslúžia ďalšie zhliadnutie. Kódovanie väčšiny webových stránok vám však bráni sťahovať videá do vášho zariadenia. Ak sa ocitnete v boji s rovnakým problémom, ste na správnom mieste. Prinášame vám užitočnú príručku, ktorá vás naučí sťahovať videá prehrávača JW.

Ako sťahovať videá JW Player (2021)(How to Download JW Player Videos (2021))
Čo je JW Player?(What is JW Player?)
JW Player je softvér na prehrávanie videa, ktorý vkladá videá do webových stránok. Prehrávač JW, ktorý bol pôvodne vydaný ako experimentálna funkcia v roku 2005, si rýchlo získal popularitu. Dnes spravodajské a iné weby na hosťovanie videa používajú prehrávač JW na vkladanie médií a robia ich webovú stránku zábavnejšou.
Metóda 1: Stiahnite si videá JW Player na Mozilla Firefox(Method 1: Download JW Player Videos on Mozilla Firefox)
Firefox je jedným z najlepších prehliadačov na trhu a obsahuje masívnu používateľskú základňu. Sťahovanie videí JW Player(JW Player Videos) do prehliadača Mozilla Firefox(Mozilla Firefox) je jednoduchá úloha a nevyžaduje si žiadny ďalší softvér.
1. Otvorte ( Open) Mozilla Firefox a prejdite na webovú stránku obsahujúcu video, ktoré chcete stiahnuť.
2. Kliknite pravým tlačidlom myši( Right-click) na stránku (nie na video) a vyberte Zobraziť informácie o stránke.(select View Page Info.)
3. Ak nemôžete nájsť možnosť, kliknite na visiaci zámok(click on the padlock) umiestnený vedľa adresy URL(URL) webovej stránky na paneli s adresou.
4. Pokračujte kliknutím na malú šípku vedľa „ Connection Secure “.

5. Kliknutím na Viac informácií( Click on More Information) zobrazíte informácie o webovej lokalite.

6. Na obrazovke sa zobrazí okno Informácie o stránke. (Page Info)Kliknutím na 'Médiá'(Click on ‘Media’) zobrazíte všetky obrázky a videá na webovej stránke.

7. Prejdite(Scroll) zoznamom médií a nájdite video súbor(find the video file) . Povahu súborov môžete identifikovať podľa stĺpca typu.
8. Vyberte( Select) video a kliknite na Uložiť ako.(click on Save As.)

9. Pomenujte súbor a uložte(save) ho do počítača. Uistite(Make) sa, že typ súboru je MPEG-4 Video .

Metóda 2: Stiahnite si súbory JW Video Player v prehliadači Google Chrome(Method 2: Download JW Video Player Files on Google Chrome )
Chrome sa stal jedným z najpopulárnejších webových prehliadačov na internete. Proces sťahovania súborov JW Video Player v prehliadači Chrome(Chrome) je mierne odlišný, ale je ľahké ho sledovať:
1. Otvorte( Open) stránku obsahujúcu video, ktoré chcete uložiť do zariadenia.
2. Kliknite pravým tlačidlom myši na webovú stránku a vyberte možnosť Skontrolovať.(select Inspect.)

3. Na stránke kontroly kliknite na Sieť(click on Network) .

4. Nižšie nájdete niekoľko kategórií obsahu. Kliknutím na Médiá(Click on Media) zobrazíte všetok vizuálny obsah webovej stránky.
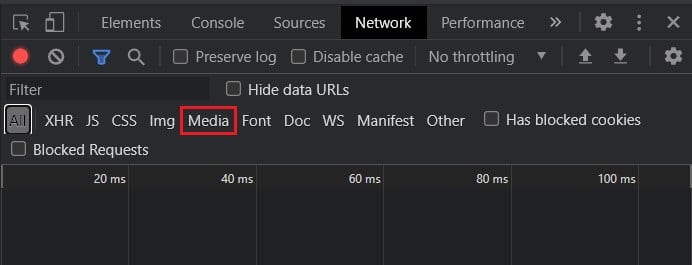
5. Prehrajte video(Play the video) na niekoľko sekúnd, aby kontrolný prvok mohol identifikovať médium.
6. Kliknite pravým tlačidlom myši( Right-click) na mediálny súbor a vyberte možnosť Otvoriť na novej karte.(select Open in New Tab.)

7. Váš súbor sa začne sťahovať.
Prečítajte si tiež: (Also Read: )Ako sťahovať videá z Discordu(How to Download Videos from Discord)
Metóda 3: Použite Internet Download Manager(Method 3: Use Internet Download Manager)
Internet Download Manager(Internet Download Manager) alebo IDM je populárna aplikácia, ktorá vám umožňuje sťahovať súbory z internetu. Aplikácia je jednou z najstarších na trhu a je šikovná na sťahovanie videí JW Player .
1. Prejdite na(Go to) oficiálnu webovú stránku Internet Download Manager a stiahnite(download) si aplikáciu zadarmo.
2. Spustite inštalačný(Run the setup) súbor a nainštalujte aplikáciu do počítača.
3. Zatvorte všetky okná prehliadača a spustite aplikáciu IDM.(start the IDM application.)
4. Otvorte Google Chrome a kliknite na tri bodky(click on the three dots) v pravom hornom rohu.

5. Kliknite na Ďalšie nástroje(More Tools) a vyberte položku Spravovať rozšírenia.(select Manage Extensions.)

6. Na stránke rozšírení povoľte rozšírenie IDM Integration Module.(enable the IDM Integration Module extension.)

7. Prejdite na webovú stránku obsahujúcu video, ktoré chcete stiahnuť.
8. V pravom hornom rohu mediálneho súboru uvidíte modré tlačidlo sťahovania(Blue Download button) . Kliknutím(Click) naň stiahnete video.
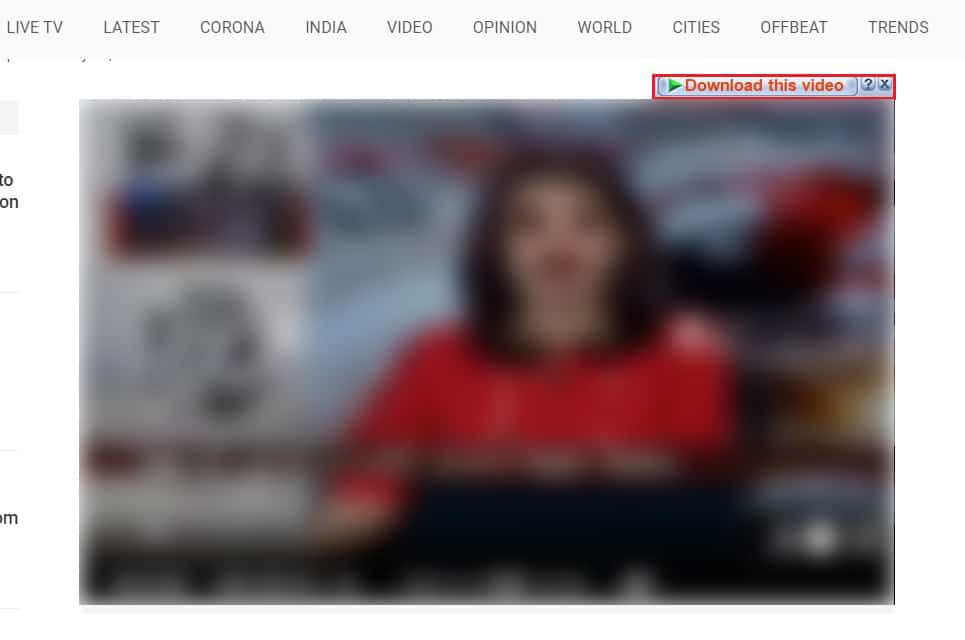
9. Objaví sa nové okno s informáciami o súbore. Zmeňte umiestnenie a názov sťahovania podľa svojich preferencií a kliknite na Začať sťahovanie.(click on Start Download.)

10. Priebeh sťahovania môžete sledovať prostredníctvom aplikácie IDM . Po(Once) dokončení môžete video súbor nájsť v pridelenom cieľovom priečinku.
Metóda 4: Použite GeTFLV Video Downloader(Method 4: Use GeTFLV Video Downloader)
GetFLV je jedným z najstarších a najefektívnejších sťahovačov videa na internete . Aplikácia je ľahká a funguje bez problémov na väčšine počítačov.
1. Stiahnite( Download ) si inštalačný súbor z tohto odkazu(this link) a nainštalujte aplikáciu do počítača.
2. Otvorte zdrojovú webovú stránku videa a skopírujte odkaz.(copy the link. )
3. Otvorte GetFLV a vložte odkaz(paste the link) do panela s adresou.

4. Webová stránka sa teraz načíta cez prehliadač. Nájdite video(Locate the video) na stránke a prehrajte ho niekoľko sekúnd.
5. V spodnej časti aplikácie sa zobrazí niekoľko videosúborov. Vyberte súbor(Select the file) , ktorý chcete uložiť, a kliknite na zelené tlačidlo sťahovania(green download button) vpravo.

6. Kliknutím na Video Downloader( Click on Video Downloader) zobrazíte priebeh sťahovania.
7. Všetky stiahnuté súbory si môžete pozrieť v priečinku Download Directory .
Okrem samotného sťahovania videí môžu používatelia konvertovať, orezávať a zachytávať médiá prostredníctvom prehrávača GetFLV Video Player(GetFLV Video Player) .
Metóda 5: Použite Real Player Downloader(Method 5: Use Real Player Downloader)
Real Player je all-in-one aplikácia na streamovanie videa, ktorá organizuje vašu videoknižnicu a zlepšuje zážitok zo sledovania. Aplikácia má modernejšie rozhranie a dokáže streamovať stiahnuté videá priamo cez prehrávač videa.
1. Prejdite na(Go to ) oficiálnu webovú stránku Real Player a stiahnite si softvér.
2. Spustite( Run) inštalačný súbor a nainštalujte aplikáciu do počítača.
3. Otvorte webovú stránku obsahujúcu video, ktoré chcete stiahnuť, a skopírujte URL.(copy the URL.)
4. Spustite aplikáciu a kliknite na logo Real Player(click on the Real Player logo) v ľavom hornom rohu obrazovky.

5. V zozname možností kliknite na Stiahnuť video.(click on Download a Video.)

6. Kliknite na „Stiahnuť video z webového odkazu( Click on “Download a video from a web link) “ a vložte adresu URL(paste the URL) do textového poľa.
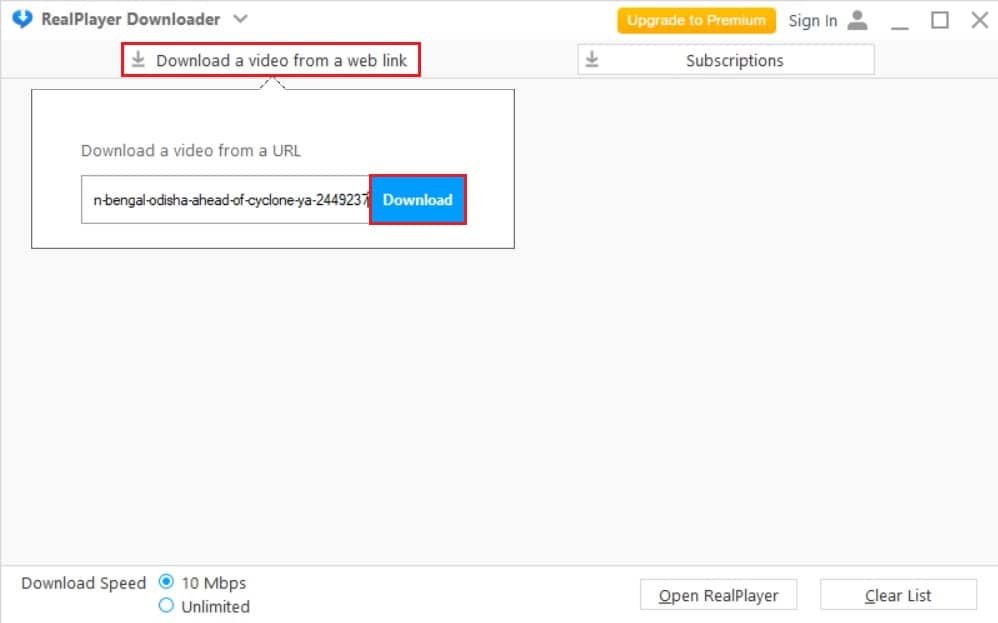
7. Kliknutím na Stiahnuť(Download ) uložíte video do svojho zariadenia.
Odporúčané: (Recommended: )
- Ako previesť EXE na APK(How to Convert EXE to APK)
- Ako sťahovať videá z YouTube do mobilu(How to Download YouTube Videos on Mobile)
- Ako sťahovať vložené videá z webových stránok(How To Download Embedded Videos From Websites)
- Oprava Discord Screen Share Audio nefunguje(Fix Discord Screen Share Audio Not Working)
Dúfame, že vám táto príručka pomohla a mohli ste si stiahnuť videá prehrávača JW do svojho počítača(download JW player videos to your PC) . Dajte nám vedieť, ktorá metóda sa vám osvedčila najlepšie. Ak máte akékoľvek otázky týkajúce sa tohto článku, napíšte ich do sekcie komentárov.
Related posts
9 spôsobov, ako opraviť neprehrávanie videí na Twitteri
3 spôsoby sťahovania videí z Facebooku na iPhone
Ako stiahnuť MyIPTV Player
Ako sťahovať telegramové videá v systéme Windows 10
3 spôsoby kombinácie viacerých internetových pripojení
4 spôsoby, ako opraviť zmiznutie kurzora myši [PRÍRUČKA]
4 spôsoby, ako opraviť nefunkčnosť Windows Store
Ako sťahovať videá z Discord (2022)
6 spôsobov, ako zmeniť používateľa v systéme Windows 10
5 spôsobov, ako opraviť neprijímanie e-mailov na účte Gmail
WiFi nemá platnú chybu konfigurácie IP? 10 spôsobov, ako to napraviť!
Ako sťahovať GIF z GIPHY
7 spôsobov, ako opraviť zlyhania PUBG na počítači
15 spôsobov, ako zrýchliť pomalý počítač so systémom Windows 10
Opravte problém s blokovaním sťahovania prehliadača Chrome
6 spôsobov, ako opraviť Windows Store sa neotvorí
7 spôsobov, ako opraviť smrť kritického procesu v systéme Windows 10
4 spôsoby, ako vymazať históriu schránky v systéme Windows 10
5 spôsobov, ako vyriešiť problém s hrou podľa Steamu
4 spôsoby zobrazenia uložených hesiel WiFi v systéme Windows 10
