Ako sťahovať titulky pre filmy pomocou kontextového menu v systéme Windows
Tu je návod, ako si stiahnuť titulky pre filmy pomocou (download subtitles for movies )kontextového menu(context menu ) po kliknutí pravým tlačidlom myši v Windows 11/10 . Titulky pre filmy sú veľmi dôležité, pretože sprístupňujú filmy a videá väčšiemu publiku, ktoré rozumie rôznym jazykom. Existuje viacero webových stránok na sťahovanie titulkov, z ktorých si môžete stiahnuť videá. To si však vyžaduje veľa tvrdej práce. Musíte manuálne vyhľadať webové stránky, potom vyhľadať titulky k filmom a potom ich stiahnuť. Čo ak si môžete stiahnuť titulky z filmov priamo z kontextovej ponuky video súborov? Znie to(Sounds) pohodlne, však?
V tomto článku vám ukážeme, ako si môžete stiahnuť titulky filmov z kontextového menu pomocou bezplatného softvéru. Všetko, čo musíte urobiť, je kliknúť na vyhradenú možnosť z ponuky pravým tlačidlom myši a softvér za vás vyhľadá a stiahne titulky. Je to také jednoduché, ako to znie. Poďme sa teraz pozrieť na freeware a kroky!
Stiahnite si titulky(Download Subtitles) pre filmy(Movies) pomocou kontextovej ponuky v Windows 11/10
Budeme používať tento bezplatný softvér na sťahovanie titulkov s názvom SubiT . Tu sú hlavné kroky na stiahnutie titulkov pre filmy pomocou kontextovej ponuky po kliknutí pravým tlačidlom myši v Windows 11/10 :
- Stiahnite si a nainštalujte SubiT do svojho počítača.
- Prejdite do priečinka, do ktorého ste uložili zdrojový video súbor.
- Vyberte video a kliknite naň pravým tlačidlom myši.
- Z kontextovej ponuky vyberte možnosť SubiT .
- Počkajte(Wait) nejaký čas a súbor s titulkami SRT sa stiahne do zdrojového priečinka, ktorý môžete ďalej používať.
Pozrime sa na tieto kroky podrobne!
Najprv si stiahnite SubiT a potom ho nainštalujte do počítača so systémom Windows 11/10. Pri inštalácii tohto nástroja sa tento nástroj pridá do kontextovej ponuky video súborov podporovaných formátov.
Teraz prejdite do priečinka, ktorý obsahuje vstupný filmový súbor, pre ktorý chcete stiahnuť titulky. Vyberte video súbor a kliknite naň pravým tlačidlom myši av kontextovej ponuke, ktorá sa otvorí, vyberte možnosť SubiT .
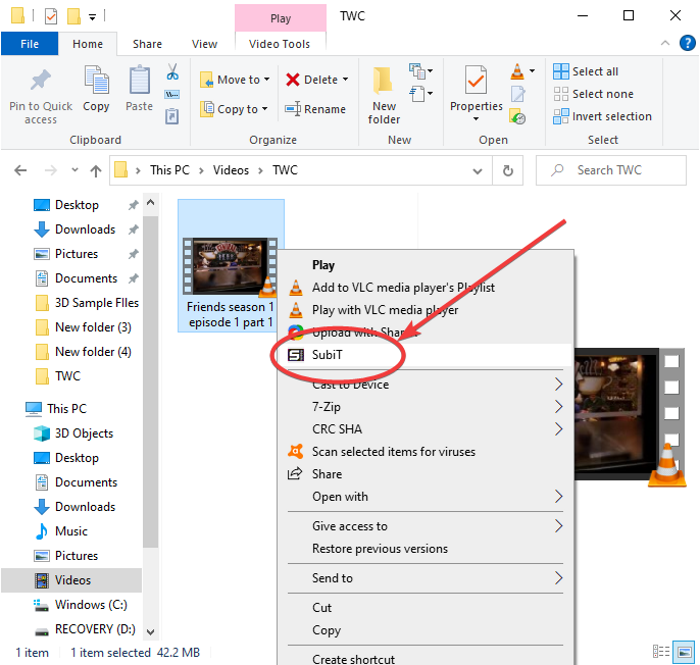
Po kliknutí na vyššie uvedenú možnosť sa otvorí grafické používateľské rozhranie(GUI) softvéru SubiT , v ktorom sa zobrazí proces sťahovania titulkov. Po dokončení procesu sťahovania titulkov sa stiahne súbor SRT a uloží sa do rovnakého priečinka ako zdrojový priečinok.
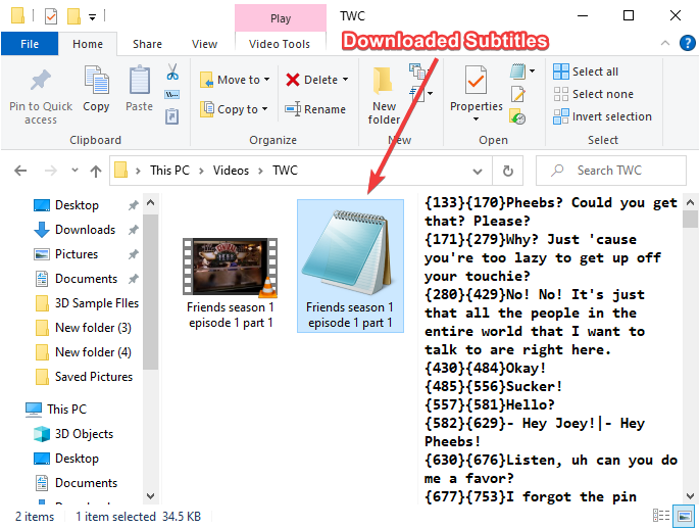
Potom môžete pridať stiahnuté titulky do súboru videa(add the downloaded subtitles to the video file) alebo použiť titulky, ako chcete.
Existuje niekoľko ďalších funkcií SubiT , ktoré by sme chceli spomenúť; dajte nám pokladňu!
Vlastnosti SubiT:
Tu sú kľúčové funkcie softvéru SubiT , ktoré vám umožňujú sťahovať titulky z kontextového menu:
V predvolenom nastavení sa pridáva do kontextovej ponuky 4 populárnych video formátov vrátane MP4 , MKV , AVI a WMV . Ak ho chcete pridať do viacerých videosúborov, spustite SubiT GUI z ponuky Štart(Start) alebo vyhľadávacieho poľa a otvorte jeho možnosť Nastavenia(Settings) .
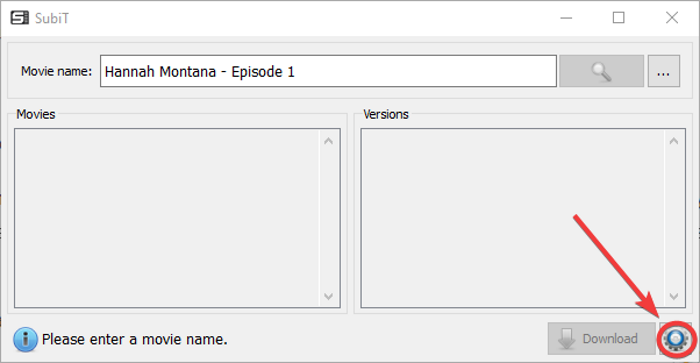
Potom prejdite na kartu Kontextová ponuka a začiarknite políčko (Context Menu)Associate extensions a potom kliknite na tlačidlo Pridať(Add) a zadajte príponu súboru videa, ktorú chcete pridať.

Načítava a sťahuje presné titulky z rôznych online zdrojov na stiahnutie titulkov vrátane OpenSubtitles.org , addic7ed.com atď. Zdroje, z ktorých chcete stiahnuť titulky, môžete vybrať manuálne tak, že prejdete do ponuky Nastavenia(Settings) .
Umožňuje vám sťahovať titulky v rôznych jazykoch vrátane angličtiny(English) , španielčiny(Spanish) , arabčiny(Arabic) , hebrejčiny(Hebrew) atď.

Titulky filmu môžete vyhľadať manuálne zadaním názvu filmu do vyhľadávacieho poľa a stlačením tlačidla Enter . Výsledky zobrazuje v sekcii Filmy(Movies) . Vyberte najvhodnejší výsledok a zobrazia sa súvisiace titulky, ktoré si môžete uložiť kliknutím na tlačidlo Stiahnuť(Download) .
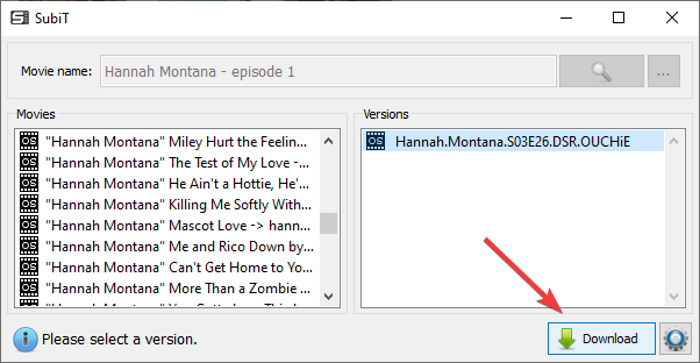
Ak chcete používať tento softvér, môžete si ho stiahnuť zo subit-app.sourceforge.net .
Teraz si prečítajte: (Now read:) Ako sťahovať titulky z videí YouTube.(How to Download Subtitles from YouTube videos.)
Related posts
Editory kontextovej ponuky: Pridávanie a odstraňovanie položiek kontextovej ponuky v systéme Windows 11
Upraviť, pridať, obnoviť, odstrániť položky z novej kontextovej ponuky v systéme Windows
Ako pridať Secure Delete do kontextovej ponuky v systéme Windows 10
Ako pridať nastavenia do kontextovej ponuky pracovnej plochy v systéme Windows 11/10
Ak chcete otvoriť AKÝKOĽVEK profil v kontextovej ponuke, pridajte položku Open Windows Terminal
XnShell vám umožňuje konvertovať, meniť veľkosť, otáčať a upravovať obrázky pomocou kontextového menu
Odstrániť Udeliť prístup z kontextovej ponuky v systéme Windows 10
V systéme Windows 11/10 nemožno kliknúť pravým tlačidlom myši na pracovnú plochu
Ako pridať premenné prostredia do kontextovej ponuky v systéme Windows 11/10
Pridajte vyhľadávanie do obrázkov Google pomocou kontextovej ponuky v systéme Windows 11/10
Ako pridať PowerShell do kontextovej ponuky v systéme Windows 10
Freeware Easy Context Menu vám umožňuje pridať program alebo ikonu
Zakážte kontextovú ponuku po kliknutí pravým tlačidlom myši v ponuke Štart systému Windows 11/10
Kliknutie pravým tlačidlom myši nefunguje v ponuke Štart alebo na paneli úloh v systéme Windows 11/10
Pridať Kopírovať do priečinka a Presunúť do priečinka v kontextovej ponuke v systéme Windows 10
Pridajte alebo odstráňte špendlík na štart z kontextovej ponuky v systéme Windows 10
Nahraďte PowerShell príkazovým riadkom v kontextovej ponuke v systéme Windows 10
Pridajte možnosť odblokovania pre stiahnuté súbory v kontextovej ponuke systému Windows 10
Z kontextovej ponuky odstráňte položky Upraviť pomocou fotografií a Upraviť pomocou programu Maľovanie 3D
Odstrániť položku Obnoviť predchádzajúce verzie v kontextovej ponuke v systéme Windows 10
