Ako sťahovať GIF z GIPHY
Graphics Interchange Format alebo GIF je rozkošný online komunikačný nástroj. Dokonca aj obchodné e-maily často obsahujú súbory GIF(GIFs) . Zohrávajú hlavnú úlohu v digitálnej revolúcii mediálnej komunikácie. Bol vydaný 15. júna 1987(June 1987) a stal sa populárnym po celom svete vďaka svojej kompatibilite medzi aplikáciami a operačnými systémami. Mnoho podnikateľov používa GIF(GIFs) ako svoje firemné logo(business logo) . Robia sa s nimi aj videá a animácie. (Videos)Sú mimoriadne populárne na platformách ako Tumblr , Facebook a Twitter . Mnoho používateľov nám však položilo túto otázku:ako sťahovať GIFy? (how to download GIFs?)V tomto článku sa dozviete, ako sťahovať a ukladať GIFy(GIFs) z populárnych platforiem ako GIPHY , Google , Pixiv , Twitter , GIFER a Tenor .
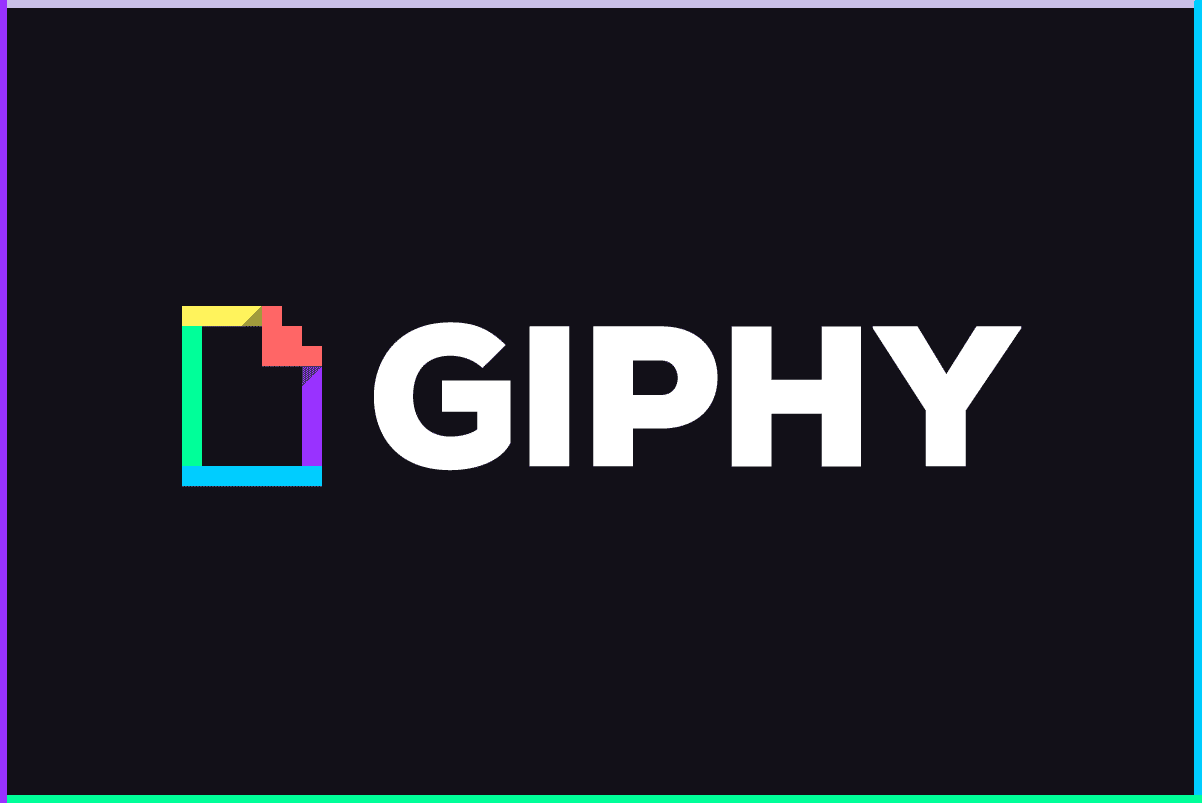
Ako sťahovať GIF z GIPHY(How to Download GIF from GIPHY)
Metóda 1: Stiahnite si GIF z GIPHY(Method 1: Download GIF from GIPHY)
GIPHY je najväčší vyhľadávač GIF , ktorý obsahuje miliardy (GIF)GIFov(GIFs) . Žiaľ, na stránke nie je dostupné žiadne tlačidlo sťahovania. Nebojte sa, pretože nižšie vám ukážeme, ako stiahnuť GIF z GIPHY .
1. Otvorte GIPHY vo svojom webovom prehliadači(web browser) .
2. Teraz nájdite svoj obľúbený GIF .
3. Kliknite pravým tlačidlom myši na GIF a vyberte možnosť Uložiť obrázok ako…(Save image as… ) , ako je znázornené.

4. Vyberte požadované umiestnenie na vašom PC, premenujte(Rename) súbor a kliknite na Uložiť(Save) , ako je znázornené.

GIF bude uložený vo vašom systéme .
Metóda 2: Stiahnite si z Twitteru(Method 2: Download from Twitter)
Predstavte si(Imagine) , že rolujete nadol vo svojom kanáli Twitter a narazíte na GIF , ktorý vás zaujíma, ale neviete, ako si ho stiahnuť. Tu(Well) sú kroky, podľa ktorých si môžete stiahnuť GIF(GIFs) na Twitteri(Twitter) .
1. Prejdite na Twitter a prihláste sa do svojho účtu Twitter .(account.)
2. Kliknite pravým tlačidlom myši na GIF , ktorý sa vám páči.
3. Teraz vyberte Kopírovať adresu Gif(Copy Gif address) , ako je znázornené.
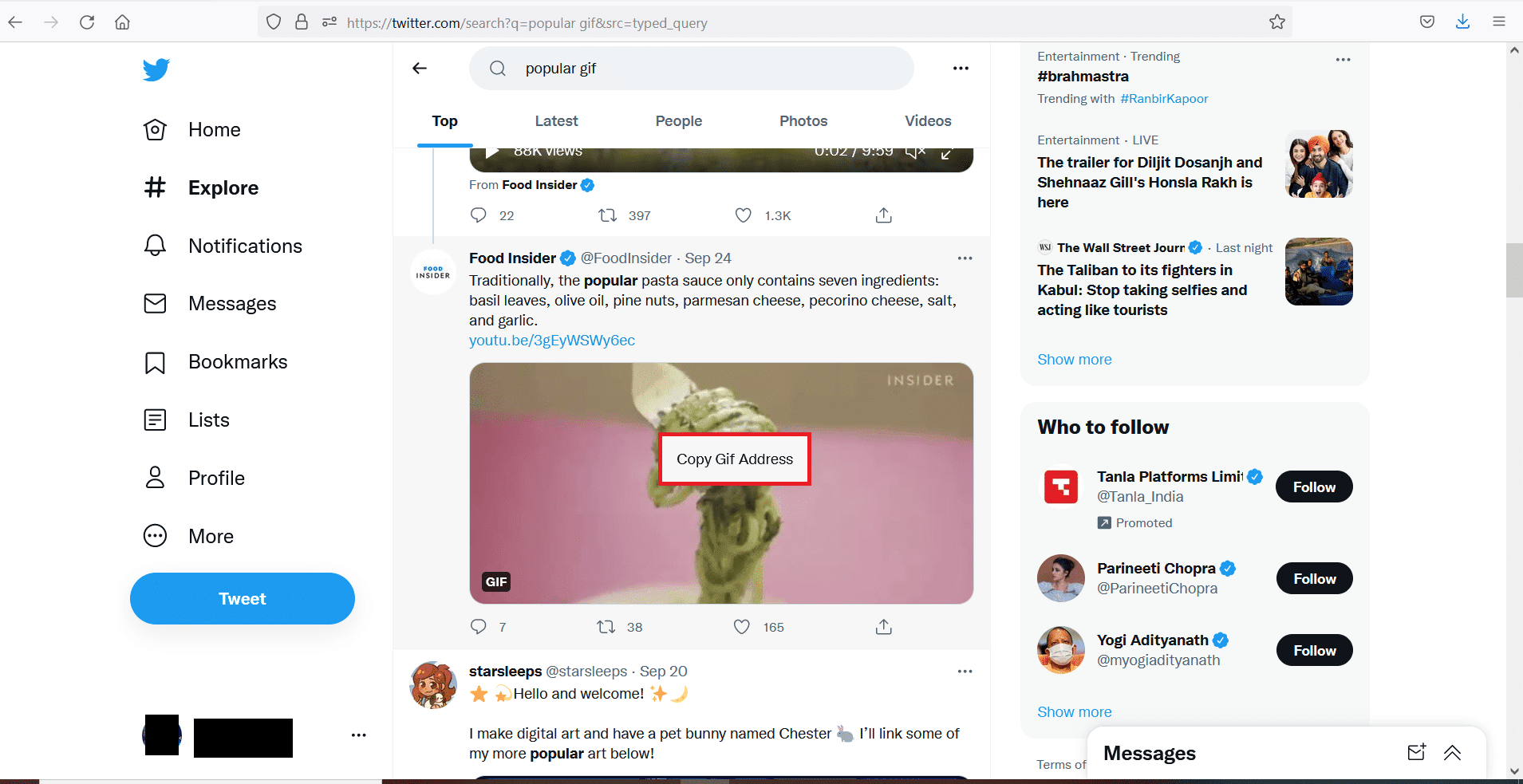
4. Teraz otvorte webovú stránku SaveTweetVid(SaveTweetVid webpage) , vložte skopírovanú adresu do poľa Enter Twitter URL… a kliknite na Download .
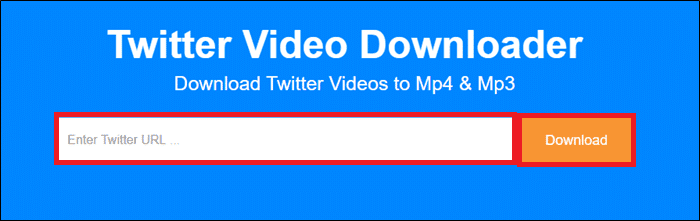
5. Nakoniec kliknite na tlačidlo Stiahnuť Gif(Download Gif ) alebo Stiahnuť MP4(Download MP4) v závislosti od formátu, v ktorom chcete súbor uložiť.
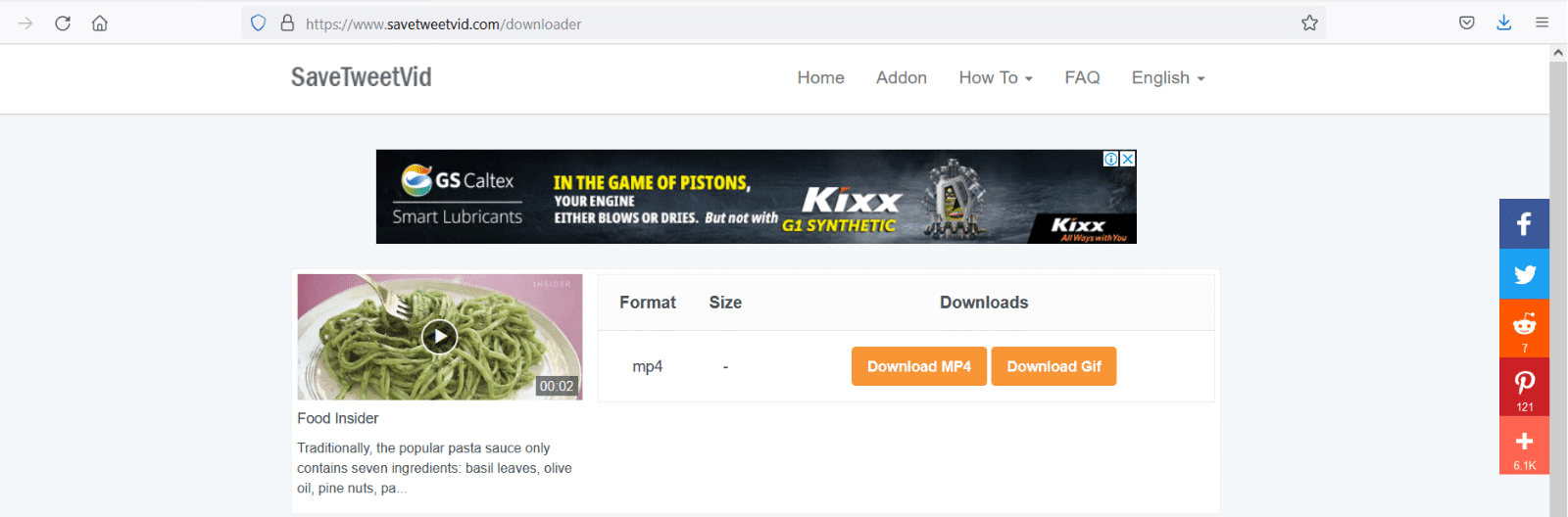
Úspešne ste uložili svoj obľúbený GIF zo služby Twitter(Twitter) .
Prečítajte si tiež: (Also Read:) 4 spôsoby, ako opraviť tento tweet, nie sú na Twitteri dostupné(4 Ways to Fix This Tweet is Unavailable on Twitter)
Metóda 3: Použite Pixiv(Method 3: Use Pixiv)
Pixiv je online komunita, ktorá je určená výhradne pre umelcov. Svoju prácu môžete nahrať a umožniť ostatným prístup, používanie a páči sa mi. Ponúka niekoľko animovaných ilustrácií, ktoré sa nazývajú Ugoira a Manga . Ak ste používateľom Pixiv , možno si občas budete musieť stiahnuť nejaké úžasné GIFy(GIFs) . Nižšie(Below) sú uvedené kroky na stiahnutie GIF z Pixiv .
1. Spustite Google Chrome a prejdite do internetového obchodu Chrome(Chrome web store) .
2. Napíšte Pixiv Toolkit do vyhľadávacieho panela, ako je znázornené nižšie, a stlačte Enter .

3. Teraz vyberte Pixiv Toolkit a kliknite na Pridať do Chrome(Add to Chrome) .
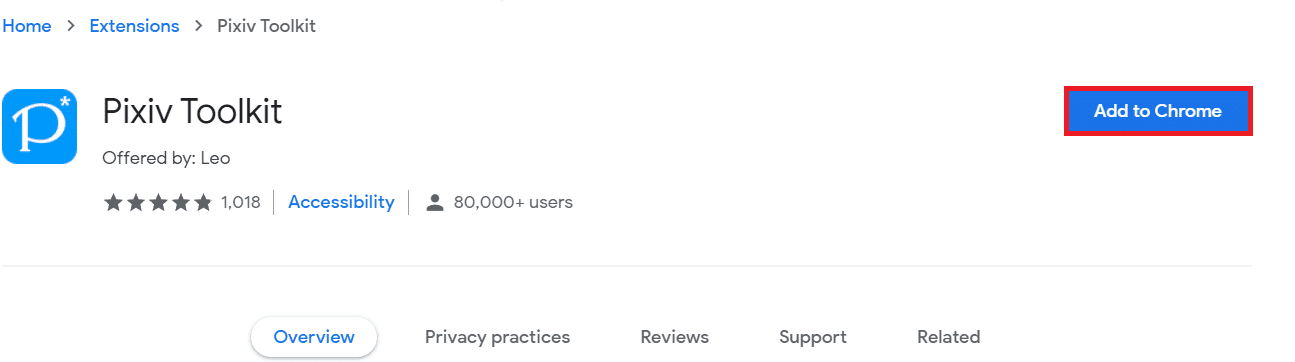
4. V zobrazenej výzve kliknite na Pridať rozšírenie .(Add extension)

5. Ďalej prejdite na Pixiv Fanbox a vyhľadajte GIF/Ugoira , ktorý chcete stiahnuť.
6. Kliknite pravým tlačidlom myši na GIF a vyberte Uložiť obrázok ako…(Save image as…) ako je zvýraznené.

7. Vyberte príslušný adresár, premenujte(rename) súbor a kliknite na Uložiť(Save) . Uvedený GIF sa stiahne vo formáte PNG(PNG format) , ako je znázornené.

Metóda 4: Stiahnite si z Vyhľadávania Google(Google Search)
Spomedzi všetkých populárnych webových stránok je ukladanie GIF(GIFs) z Google oveľa jednoduchšie. Pri sťahovaní GIF(GIF) z Google postupujte podľa nasledujúcich krokov :
1. Prejdite do prehliadača Google Chrome .
2. Nájdite svoj obľúbený GIF pomocou vyhľadávacieho panela Google(Google search bar) , napr . gify pre mačky(cat gifs)

3. Kliknite pravým tlačidlom myši na požadovaný GIF a potom vyberte možnosť Uložiť obrázok ako....(Save image as… )
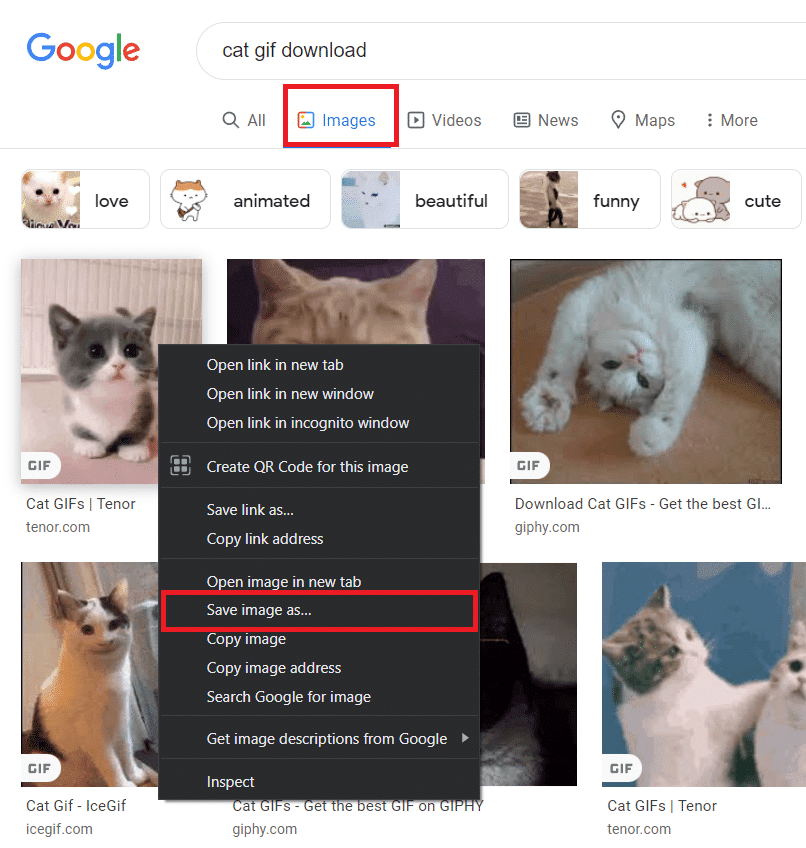
4. Prejdite do požadovaného adresára, premenujte(rename) a uložte(save) súbor vo formáte GIF Image , ako je znázornené.

Prečítajte si tiež: (Also Read:) Delete Google Search History & Everything it knows about you!
Metóda 5: Stiahnite si GIF z Tenor(Method 5: Download GIF from Tenor)
Tenor je populárny online vyhľadávač GIF . Súbory GIF(GIF) môžete presunúť myšou na webovú lokalitu pomocou možnosti NAHRAŤ(UPLOAD ) v hornej časti obrazovky. V jednej relácii môžete nahrať až desať rôznych súborov GIF(upload up to ten different GIF files) . Postupujte podľa uvedených krokov a stiahnite si GIF(GIFs) zo služby Tenor .
1. Otvorte daný odkaz(given link) na spustenie stránky Tenor-GIF(Tenor-GIFs page) .
2. Napíšte názov vášho obľúbeného GIF alebo nálepky(Sticker) do vyhľadávacieho panela (napr. power puff)(search bar (e.g. power puff)) a stlačte Enter .
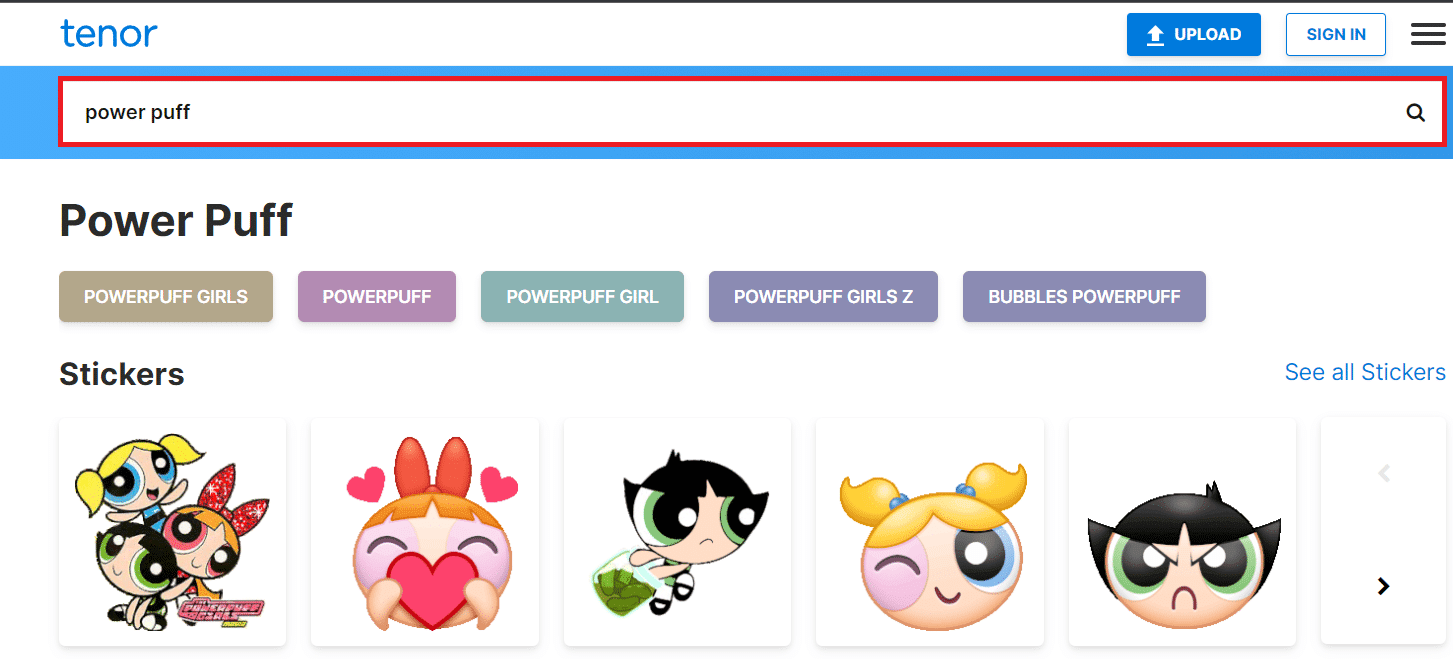
3. Kliknite pravým tlačidlom myši na výsledok vyhľadávania(search result) a vyberte možnosť Uložiť obrázok ako…(Save image as… ) , ako je uvedené nižšie.

4. Teraz vyberte umiestnenie a uložte(save) súbor.
Prečítajte si tiež: (Also Read:) 3 spôsoby, ako vytvoriť GIF v systéme Windows 10(3 Ways to Create a GIF on Windows 10)
Metóda 6: Použite GIFER(Method 6: Use GIFER)
GIFER je jedným z najlepších online nástrojov na sťahovanie súborov GIF(GIFs) . Tu môžete nahrať alebo stiahnuť ľubovoľný GIF . Na webovej stránke je uvedených niekoľko kategórií, ktoré používateľovi pomáhajú ľahko si vybrať alebo vybrať svoje obľúbené GIFy(GIFs) . Tu sú kroky, podľa ktorých si môžete stiahnuť GIF(GIFs) z GIFER .
1. Spustite Gifer a vyhľadajte svoj obľúbený GIF(favorite GIF ) vo vyhľadávacom paneli, ako je znázornené.
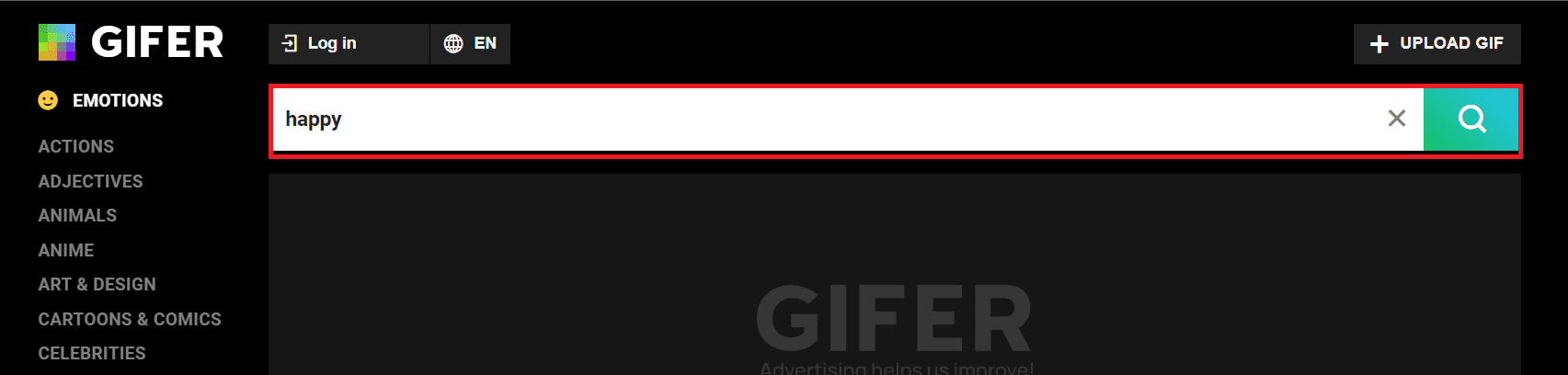
2. Kliknite pravým tlačidlom myši na svoj GIF vo výsledkoch vyhľadávania a kliknite na možnosť Uložiť obrázok ako....(Save image as… )

3. Nakoniec vyberte umiestnenie, premenujte(rename) súbor a kliknite na Uložiť.(Save.)

Takto sa ukladajú súbory GIF z (GIF)GIFER ako súbor WebP .
Odporúčané:(Recommended:)
- Ako používať textové efekty Skype Chat(How to Use Skype Chat Text Effects)
- Ako používať Emojis v systéme Windows 10(How to Use Emojis on Windows 10)
- 9 spôsobov, ako opraviť neprehrávanie videí na Twitteri(9 Ways To Fix Twitter Videos Not Playing)
- Ako odstrániť inštalačné súbory Win v systéme Windows 10(How to Delete Win Setup Files in Windows 10)
Dúfame, že táto príručka bola užitočná a mohli ste si stiahnuť GIF z GIPHY, Google, Pixiv, Twitter, GIFER a Tenor(download GIF from GIPHY, Google, Pixiv, Twitter, GIFER, and Tenor) . Dajte nám vedieť, ktorá metóda je podľa vás najjednoduchšia na stiahnutie GIF . Ak máte akékoľvek otázky alebo návrhy týkajúce sa tohto článku, zanechajte ich v sekcii komentárov.
Related posts
Ako sťahovať videá prehrávača JW (najlepších 5 spôsobov)
Opravte problém s blokovaním sťahovania prehliadača Chrome
Stiahnite si a nainštalujte DirectX v systéme Windows 10
3 spôsoby, ako vytvoriť GIF v systéme Windows 10
Oprava Nemožno stiahnuť aktualizáciu Windows 10 Creators
Oprava Nedá sa stiahnuť z Microsoft Store
Ako stiahnuť a nainštalovať aktualizácie systému Windows 11
Ako stiahnuť, nainštalovať a používať WGET pre Windows 10
Opravte čierne pozadie pracovnej plochy v systéme Windows 10
Ako sťahovať motívy pre Windows 10
Nájdite identifikátor zabezpečenia (SID) používateľa v systéme Windows 10
Opravte problém s pomalým sťahovaním League of Legends
5 spôsobov, ako spustiť počítač v núdzovom režime
Ako stiahnuť Mapy Google pre Windows 11
Zakázať funkciu priblíženia a priblíženia v systéme Windows 10
Ako streamovať hry Origin cez Steam
Ako vytvoriť zálohu obrazu systému v systéme Windows 10
Ako sťahovať telegramové videá v systéme Windows 10
Ako stiahnuť MyIPTV Player
Opravte problém so spustením aplikácie Logitech Download Assistant
