Ako sťahovať fotografie z Instagramu do iPhone
Instagram je jedným z najväčších online úložísk fotografií, kde môžete získať fotografie takmer všetkého, čo si dokážete predstaviť. Ak ste pravidelným používateľom Instagramu(Instagram) , pravdepodobne viete, že hoci si môžete prezerať fotografie nahrané vami a miliardou ďalších používateľov na platforme, žiadnu z týchto fotografií nemôžete uložiť do svojho zariadenia(save any of those photos to your device) .
Pre mnohých používateľov je to hlavná nevýhoda aplikácie, pretože si nemôžu stiahnuť svoje obľúbené fotografie a uložiť ich na offline prístup na svojich zariadeniach.

Ak však používate iPhone, máte niekoľko spôsobov, ako prekonať toto obmedzenie a stiahnuť si fotografie z Instagramu(Instagram) do svojho iPhone. Tieto metódy samozrejme nepoužívajú oficiálnu aplikáciu Instagram na ukladanie fotografií a používajú rôzne riešenia, ktoré vám pomôžu dostať vaše fotografie do vášho zariadenia.
Urobte snímku obrazovky a stiahnite si fotografie z Instagramu do iPhone(Take a Screenshot To Download Photos From Instagram To iPhone)
Jedným z najrýchlejších spôsobov, ako uložiť niečo z obrazovky iPhone, je urobiť snímku obrazovky. Táto funkcia snímania obrazovky vám umožňuje zachytiť a uložiť ľubovoľnú obrazovku vášho iPhone v aplikácii Fotky(Photos) .
Pomocou tejto funkcie snímky obrazovky na svojom iPhone môžete otvoriť fotografie, ktoré si chcete stiahnuť na Instagram , a urobiť ich snímku obrazovky. Týmto spôsobom vaše zariadenie uloží vašu obrazovku ako súbor fotografie v aplikácii Fotky(Photos) .
Majte(Bear) na pamäti, že táto metóda nestiahne fotografie v plnom rozlíšení, pretože zachytí iba obrazovku vášho iPhone a v skutočnosti nestiahne fotografiu do telefónu.
- Spustite na svojom iPhone aplikáciu Instagram a otvorte fotografiu, ktorú chcete stiahnuť do svojho iPhone.
- Stlačte súčasne tlačidlá Home a Power a váš iPhone vytvorí snímku obrazovky. Na novších modeloch iPhone musíte stlačiť tlačidlá na zvýšenie hlasitosti(Volume Up) a bočné(Side) tlačidlá.

- Otvorte na svojom zariadení aplikáciu Fotky(Photos) a uvidíte tam uloženú snímku obrazovky. Táto snímka obrazovky obsahuje fotografiu Instagramu(Instagram) , ktorú ste si chceli stiahnuť.
Všimnete si, že na snímke obrazovky sú aj niektoré nechcené časti obrazovky, ale môžete ich orezať pomocou vstavanej funkcie úprav vo vašom zariadení.
Na stiahnutie fotografií z Instagramu do iPhone použite aplikáciu Poznámky(Use The Notes App To Download Instagram Photos To iPhone)
Úplne chápeme, že aplikácia Poznámky(Notes) je určená na ukladanie textových poznámok a nie je to nástroj na sťahovanie z Instagramu . (Instagram)Ale pomocou triku môžete pomocou aplikácie uložiť fotografie Instagramu(Instagram) do vášho iPhone.
Čo urobíte, je skopírovať fotografiu, ktorú chcete stiahnuť z Instagramu(download from Instagram) , a potom ju vložiť do poznámky v aplikácii Poznámky(Notes) . Aplikácia vám potom umožní uložiť fotografiu do aplikácie Fotky(Photos) .
- Otvorte na svojom zariadení aplikáciu Instagram a nájdite fotografiu, ktorú chcete stiahnuť.
- Keď sa fotografia nájde, klepnite na tri bodky v pravom hornom rohu fotografie a vyberte možnosť Kopírovať adresu URL zdieľania(Copy Share URL) .

- Spustite prehliadač Safari na svojom iPhone a vložte adresu URL(URL) , ktorú ste práve skopírovali. Stlačte Enter a načíta sa vybratá fotografia Instagramu(Instagram) . Dlho stlačte fotografiu a vyberte možnosť Kopírovať(Copy) .

- Otvorte aplikáciu Poznámky(Notes) a klepnutím na ikonu novej poznámky v pravom dolnom rohu vytvorte novú poznámku.
- Keď sa zobrazí obrazovka úpravy novej poznámky, dlho stlačte kdekoľvek na obrazovke úprav a vyberte možnosť Prilepiť(Paste) . Prilepí fotografiu, ktorú ste predtým skopírovali zo Safari .

- Keď uvidíte fotografiu vo svojej aplikácii, klepnite na ikonu zdieľania v hornej časti. V skutočnosti nebudete zdieľať svoju fotografiu.

- Na nasledujúcej obrazovke nájdete možnosť Uložiť obrázok(Save Image) . Klepnite naň a vaša fotografia sa uloží do aplikácie Fotky(Photos) .

Vaša vybraná fotografia Instagramu(Instagram) by teraz mala byť k dispozícii v aplikácii Fotky(Photos) na vašom iPhone.
Stiahnite si fotografie Instagramu do iPhone pomocou nástroja Regrammer(Download Instagram Photos To iPhone Using Regrammer)
Regrammer je aplikácia vytvorená pre používateľov Instagramu(Instagram) , ktorá vám umožňuje znova uverejňovať vaše fotografie, videá, príbehy a videá IGTV(repost your photos, videos, stories, and IGTV videos) na váš účet Instagram . Existuje trik, vďaka ktorému funguje táto aplikácia ako nástroj na sťahovanie Instagramu(Instagram) a umožňuje vám sťahovať vybrané fotografie do vášho iPhone.
Aplikácia je k dispozícii zadarmo v obchode s aplikáciami pre iOS, aj keď nie vo všetkých krajinách.
- Stiahnite si a nainštalujte aplikáciu Regrammer do svojho iPhone.
- Spustite aplikáciu Instagram , nájdite fotografiu, ktorú chcete stiahnuť, klepnite na tri bodky v pravom hornom rohu fotografie a vyberte možnosť Kopírovať adresu URL zdieľania(Copy Share URL) .

- Otvorte na svojom iPhone aplikáciu Regrammer . Umiestnite kurzor do vstupného poľa, dlho stlačte pole a vyberte Prilepiť(Paste) . Potom klepnite na Prejsť(Go) v spodnej časti.

- Nasledujúca obrazovka vám umožňuje upraviť fotografiu. Nerobte tu nič a len klepnite na ikonu zdieľania v strede.

- Klepnite na Repost na Instagrame(Repost on Instagram) v ponuke, ktorá sa zobrazí na obrazovke.

- Spustí aplikáciu Instagram , ktorá vám umožní znova uverejniť fotografiu vo vašom účte. V tomto bode nepokračujte a jednoducho zatvorte aplikáciu Instagram .

- Otvorte na svojom zariadení aplikáciu Fotky(Photos) a uvidíte, že sa v nej stiahne fotografia z Instagramu .(Instagram)
Funguje to tak, že keď zdieľate fotografiu z Regrammer na Instagram , Regrammer najprv uloží fotografiu do aplikácie Fotky(Photos) . Potom, aj keď nebudete pokračovať v opätovnom odoslaní, fotografia zostane vo vašom zariadení.
Na sťahovanie fotografií použite online nástroj na sťahovanie Instagramu(Use An Online Instagram Downloader To Download Photos)
Obmedzenie Instagramu, ktoré používateľom neumožňuje sťahovať fotografie, spôsobilo vznik mnohých webových stránok, ktoré vám umožňujú sťahovať tieto fotografie(download these photos) . Tieto stránky môžete použiť na sťahovanie fotografií z Instagramu(Instagram) okrem počítača aj na svojom iPhone .
- Spustite Instagram na svojom iPhone, nájdite fotografiu, ktorú chcete uložiť, klepnite na tri bodky v pravom hornom rohu fotografie a vyberte Kopírovať zdieľanú adresu URL(Copy Share URL) .
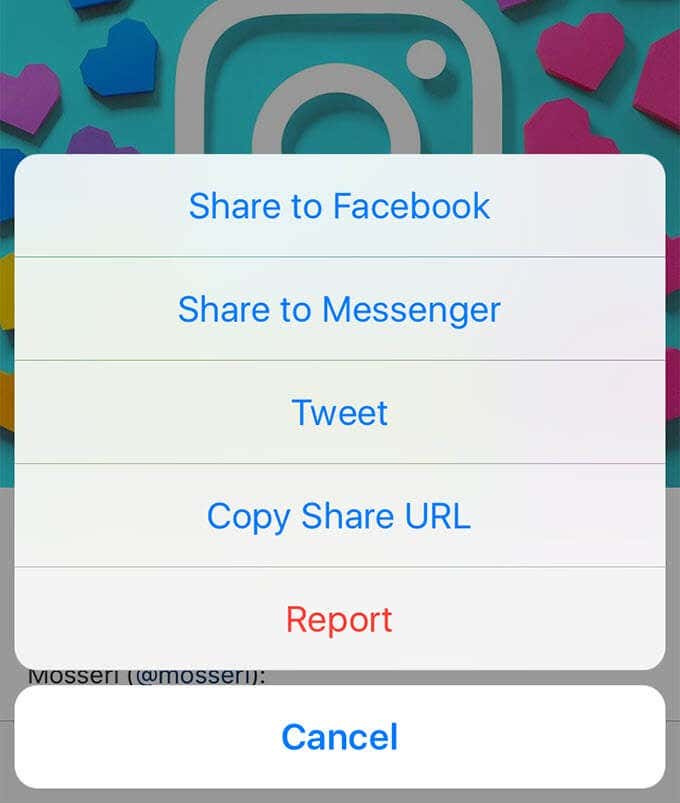
- Otvorte Safari a prejdite na webovú stránku GramSave . Keď tam budete, dlho stlačte vstupné pole a vyberte Prilepiť(Paste) . Potom klepnite na ikonu sťahovania.
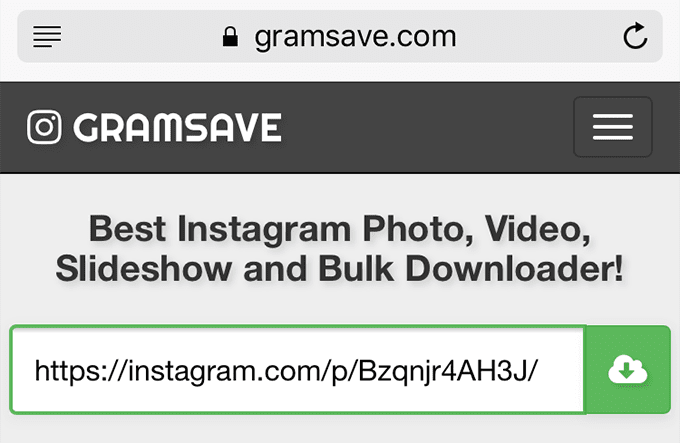
- Na nasledujúcej obrazovke klepnite na Stiahnuť a fotografia sa otvorí v plnej veľkosti.(Download)

- Dlho stlačte fotografiu a vyberte možnosť Uložiť obrázok(Save Image) . Fotografia sa uloží do aplikácie Fotky(Photos) na vašom zariadení.
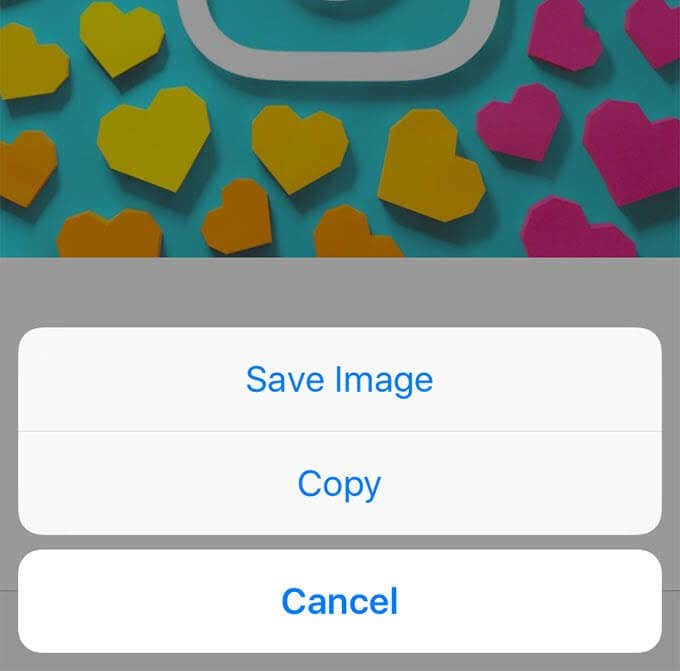
Je to verzia vami vybratej fotografie na Instagrame(Instagram) v plnom rozlíšení .
Related posts
Ako zálohovať, pristupovať alebo sťahovať fotografie iCloud na PC
Ako používať Windows USB/DVD Download Tool
Ako uverejňovať obrázky na Instagrame z počítača -
Ako otvoriť Fotografie v systéme Windows 10 a Windows 11 (10 spôsobov)
Ako označovať ľudí na fotografiách pomocou programu Windows Fotogaléria
Ako sťahovať fotografie a videá z Facebooku
Ako vytvoriť zátvorku turnaja v systéme Windows 11/10
Vytvorte si vlastnú živú tapetu na iPhone pomocou obrázkov GIF, videí alebo fotografií
Oprava Nemožno zdieľať fotografie z Instagramu na Facebook
Ako sťahovať videá z Twitteru, Facebooku a Instagramu
Ako sťahovať fotografie a videá z Twitteru
Ako resetovať súčasti služby Windows Update v systéme Windows 11/10
Zdieľajte fotografie na Instagrame pomocou prehliadača Firefox alebo Chrome na počítači so systémom Windows
Ako sťahovať filmy Netflix na Mac
Ako hromadne odstrániť fotografie z iPhone
Ako importovať fotografie a videá do programu Windows Movie Maker
Nastavenie servera a klienta Filezilla: Snímka obrazovky a video tutoriál
4 spôsoby sťahovania obrázkov z Instagramu
Ako zdieľať fotografie iCloud
Apache sa nespúšťa z ovládacieho panela XAMPP v systéme Windows 11/10
