Ako spustiť dávkový súbor ako správca bez výzvy v systéme Windows 10
Na počítači so systémom Windows môžete spúšťaním príkazov vykonávať množstvo úloh. Tieto príkazy fungujú skvele. Niektorí ľudia sa tiež pokúšajú vykonať niekoľko týchto príkazov jeden po druhom. Toto hromadné vykonávanie príkazov im pomáha získať väčší výkon. Ručné písanie a vykonávanie týchto príkazov po jednom zaberie veľa času.
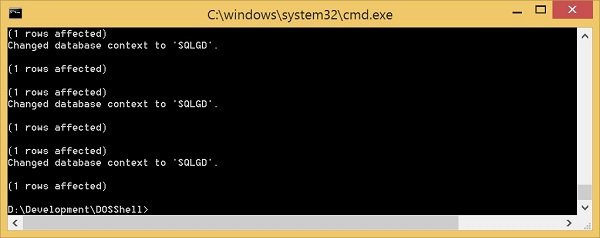
Aby sa tomu zabránilo, spoločnosť Microsoft(Microsoft) pridala funkciu spúšťania dávkových súborov vo(Batch files on) svojich operačných systémoch. Tieto dávkové súbory tiež spúšťa množstvo softvéru na pozadí na vykonávanie viacerých úloh. Ak však spúšťate nezávislý skript, možno budete potrebovať privilégiá na úrovni správcu, aby ste ich mohli spustiť. To je to, o čom budeme hovoriť v príručke.
Ak chcete spustiť dávkový súbor ako správca(Administrator one) raz, jednoducho kliknite pravým tlačidlom myši na dávkový súbor, ktorý chcete spustiť, a vyberte možnosť Spustiť ako správca.(Run as Administrator.)

Spustí sa spustenie tohto dávkového súboru s právami správcu.
Vždy spúšťajte dávkový(Run Batch) súbor ako správca(Administrator) v systéme Windows 10(Windows 10)
Ak chcete automaticky povýšiť dávkový súbor(Batch File) a spustiť ho ako správca(Administrator) , postupujte takto:
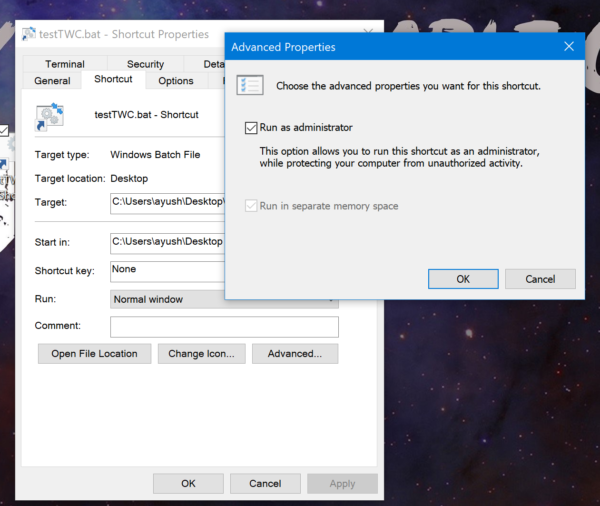
- Nájdite dávkový súbor
- Kliknite pravým tlačidlom myši na dávkový súbor
- Vyberte položku Vytvoriť odkaz
- Dajte tomu vhodný názov
- Teraz kliknite pravým tlačidlom myši na súbor odkazu
- Kliknite na položku Vlastnosti.
- Vyberte kartu Skratky > Rozšírené.
- Vyberte pole Spustiť ako správca.
- Kliknite na OK/Použiť a ukončite.
Teraz, kedykoľvek spustíte skratku, dávkový súbor sa vždy spustí ako správca(Run as Administrator) .
That’s all!
Related posts
Ako defragmentovať pevný disk pomocou dávkového súboru v systéme Windows 11/10
Ako spustiť viacero programov pomocou jednej skratky v systéme Windows 11/10
Na vykonanie tejto akcie v systéme Windows 10 potrebujete povolenie [Opravené]
6 spôsobov, ako zmeniť účet na správcu a späť v systéme Windows 10 -
Povolenie alebo zakázanie vstavaného účtu správcu v systéme Windows 10
Ako otvoriť súbory .aspx na počítači so systémom Windows 10
Advanced Renamer je bezplatný softvér na dávkové premenovanie súborov v systéme Windows 10
Ako previesť DBF do Excelu (XLSX alebo XLS) v systéme Windows 10
Čo je súbor GPX? Ako otvárať a zobrazovať súbory GPX v systéme Windows 10?
Ako obnoviť povolenia súborov NTFS v systéme Windows 10
Povoľte alebo zakážte účet správcu na prihlasovacej obrazovke v systéme Windows 10
Ako povoliť alebo zakázať účet správcu v systéme Windows 10
Automaticky presúvajte súbory z jedného priečinka do druhého v systéme Windows 10
Najlepší bezplatný softvér dávkového prevodu PDF do Excelu pre Windows 10
Ako otvoriť súbory DMG v systéme Windows 10
Najlepší bezplatný softvér Dummy File Generator pre Windows 10
Ako odstrániť inštalačné súbory Win v systéme Windows 10 [PRÍRUČKA]
Efektívny nástroj povolení pre súbory a priečinky v systéme Windows 10
6 spôsobov, ako zobraziť skryté súbory a priečinky v systéme Windows 10
Povoliť alebo zakázať indexovanie šifrovaných súborov v systéme Windows 10
