Ako spravovať verzie dokumentov v programe Word
Programy balíka Microsoft Office(Microsoft Office) v predvolenom nastavení automaticky ukladajú kópiu otvorených súborov každých desať minút. Kedykoľvek používateľ zatvorí súbor bez jeho uloženia, môže sa vždy vrátiť k poslednej uloženej dočasnej verzii. Tento typ funkcie je dostupný v programoch Microsoft Word(Microsoft Word) , PowerPoint , Excel a Publisher .
Spravujte verzie dokumentov v programe Word
V tomto návode vysvetlíme:
- Ako zmeniť frekvenciu automatického ukladania .(Autosave)
- Ako zobraziť predchádzajúci uložený súbor.
- Ako zobraziť neuložený dokument.
- Ako odstrániť všetky súbory
- Ako odstrániť uložený dokument zo zoznamu.
Verzie dokumentov(Document) sú dočasné skopírované verzie otvorených súborov a súborov, ktoré nie sú uložené.
1] Ako(How) zmeniť frekvenciu automatického ukladania(Autosave)
Otvorte Microsoft Word .
Kliknite na kartu Súbor .(File)

V zobrazení Backstage(Backstage View) kliknite na položku Možnosti(Options) .
Otvorí sa dialógové okno Možnosti programu Word .(Word Options)

V dialógovom okne kliknite na kartu Uložiť(Save) .
Na stránke Uložiť(Save) v poli Uložiť informácie automatického obnovenia každých(Save AutoRecover information every) zadajte počet minút, ktoré chcete, alebo použite šípky nahor a nadol na zadanie minút.
Potom kliknite na tlačidlo OK .
2] Ako(How) zobraziť predchádzajúci uložený súbor

Kliknite na položku Súbor(File) .
V zobrazení Backstage(Backstage View) na domovskej(Home) stránke v časti Nedávne(Recent) uvidíte predtým uložené súbory.
3] Ako(How) zobraziť neuložený dokument

V zobrazení Backstage(Backstage View) kliknite na položku Informácie(Info) .
Na stránke Informácie(Info) kliknite na tlačidlo Spravovať dokument(Manage Document) .
V kontextovej ponuke Spravovať dokument vyberte položku (Manage Document)Obnoviť neuložené dokumenty(Recover Unsaved Documents) .

Zobrazí sa dialógové okno Otvoriť s neuloženým súborom.(Open)
Kliknite na súbor a potom kliknite na položku Otvoriť(Open) .

Váš súbor je otvorený; ak chcete uložiť neuložený súbor, kliknite na banner Uložiť ako(Save As) v hornej časti dokumentu a súbor uložte.
Existuje ďalší spôsob, ako obnoviť neuložený súbor.
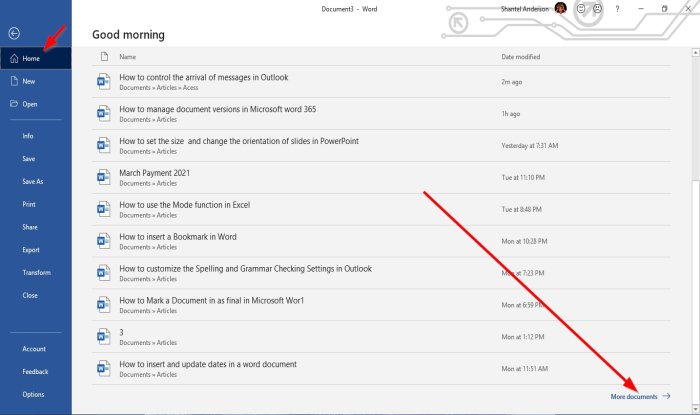
V zobrazení Backstage(Backstage View) kliknite na domovskej(Home) stránke vpravo dole na položku Ďalšie dokumenty(More Documents) .

Na stránke Otvoriť(Open) kliknite na položku Obnoviť neuložené dokumenty(Recover Unsaved Documents) .
Otvorí(Open) sa dialógové okno Otvoriť; kliknite na súbor a kliknite na Otvoriť(Open) .
4] Ako(How) odstrániť všetky neuložené(Unsaved) dokumenty

V zobrazení Backstage(Backstage View) kliknite na položku Informácie(Info) .
Na stránke Informácie(Info) kliknite na tlačidlo Spravovať dokument(Manage Document) .
V kontextovej ponuke Spravovať dokument vyberte položku (Manage Document)Odstrániť všetky neuložené dokumenty(Delete all Unsaved Documents) .
Zobrazí sa okno so správou; kliknite na tlačidlo Áno(Yes) .
Funkcia Odstrániť všetky neuložené dokumenty(Delete all Unsaved Documents) odstráni všetky kópie neuložených súborov.
5] Ako(How) odstrániť uložený dokument zo zoznamu

V zobrazení Backstage(Backstage View) na domovskej(Home) stránke.
V časti Nedávne(Recent) kliknite pravým tlačidlom myši na jeden z uložených dokumentov v zozname.
V ponuke skratiek vyberte položku Odstrániť súbor(Delete File) .
Zobrazí sa okno so správou; kliknite na tlačidlo Áno(Yes) .
Vymaže sa zo zoznamu.
Prečítajte si(Read) : Ako vložiť náhodný text do programu Microsoft Word .
Dúfam, že to pomôže; ak máte otázky, komentujte nižšie.
Related posts
Ako používať funkciu vlastnosti dokumentu Quick Parts v programe Word
Ako vytlačiť vlastnosti dokumentu počas tlače dokumentu programu Word
Ako extrahovať obrázky z dokumentu Word bez použitia softvéru
Ako vložiť online video do dokumentu programu Word
Ako označiť dokument ako konečný v programe Word
Ako používať Measurement Converter v Microsoft Office
Ako previesť dokument programu Word do formátu PDF
Čo je súbor ASD a ako ho otvoriť v programe Microsoft Word?
Ako odstrániť všetky zlomy sekcií v programe Word naraz
Ako vypnúť značky odsekov v programe Microsoft Word
Ako vytvoriť a uložiť dokument programu Word v Microsoft Office pre Android
Ako vytvoriť závesnú zarážku v programe Microsoft Word a Dokumenty Google
Ako používať návrhy na prepísanie v aplikácii Word pre web
Ako rýchlo a jednoducho uložiť webovú stránku do dokumentu Word
Ako používať prepojený text vo Worde na aktualizáciu viacerých dokumentov
Ako vytvoriť brožúru alebo knihu pomocou programu Microsoft Word
Ako porovnať dva dokumenty programu Word a zdôrazniť rozdiely
Ako zobraziť nástroj Pravopis a gramatika na paneli s nástrojmi Rýchly prístup v programe Word
Oprava chyby, záložka nie je definovaná v programe Microsoft Word
Extrahujte obrázky z dokumentu programu Word jednoduchým spôsobom
