Ako spravovať heslá uložené aplikáciou Internet Explorer
Používatelia, ktorí pracujú s veľkým množstvom služieb na internete(Internet) , vedia, že pri každej návšteve konkrétnej služby alebo webovej stránky je otravné prihlasovanie. Z tohto dôvodu vám moderné webové prehliadače ponúkajú možnosť uložiť si vaše heslá a pri ďalšej návšteve webovej stránky automaticky doplniť prihlásenie. V tomto článku si ukážeme, ako spravovať uložené heslá pri používaní aplikácie Internet Explorer pre Windows 8.1.
Ako uložiť heslá pri používaní aplikácie Internet Explorer(Internet Explorer App)
Aplikácia Internet Explorer vám umožňuje zapamätať si heslá webových stránok, ktoré navštevujete. Nikdy však neuvidíte svoje uložené heslá, vďaka čomu je tento prístup bezpečnejší, ak sa niekomu dostane do rúk váš počítač, pretože nikdy neuvidí vaše heslo, ako by to bolo vo Firefoxe(Firefox) alebo Chrome , ak by ste nenastavili hlavné heslo.
Ak chcete zistiť, ako môže aplikácia Internet Explorer požiadať o povolenie na uloženie vašich hesiel, prečítajte si časť Zmena spôsobu, akým Internet Explorer narába s(Change How Internet Explorer Deals with Passwords) heslami v tomto článku(this article) .
Teraz, zakaždým, keď sa pokúsite prihlásiť na webovú stránku a zadáte používateľské meno a heslo, zobrazí sa dialógové okno so žiadosťou o povolenie uložiť vaše heslo.

Môžete si vybrať jednu z nasledujúcich možností:
Áno(Yes) – používateľské meno a heslo, ktoré ste práve zadali, uloží prehliadač a pri ďalšom pokuse o prístup k účtu na tejto webovej lokalite sa prihlasovací formulár automaticky vyplní.

Nie pre túto stránku(Not for this site) – prehliadač už nikdy nebude žiadať povolenie na uloženie vašich prihlasovacích údajov z tejto webovej stránky.

Opýtajte sa ma neskôr(Ask me later) – prehliadač zatiaľ neuloží vaše údaje, ale zobrazí sa dialógové okno pri ďalšom pokuse o prihlásenie na danú webovú stránku.

Ako spravovať svoje uložené heslo(Saved Password) v aplikácii Internet Explorer(Internet Explorer App)
Aplikácia Internet Explorer vám umožňuje zobraziť zoznam všetkých účtov, ktoré sú uložené v prehliadači, a dáva vám možnosť ich spravovať.
Ak chcete získať uložené heslá, otvorte aplikáciu Internet Explorer a otvorte kľúčové tlačidlá. Vyberte Nastavenia(Settings) a potom Možnosti(Options) . Potom prejdite nadol do časti Heslá(Passwords) a stlačte tlačidlo Spravovať(Manage) .
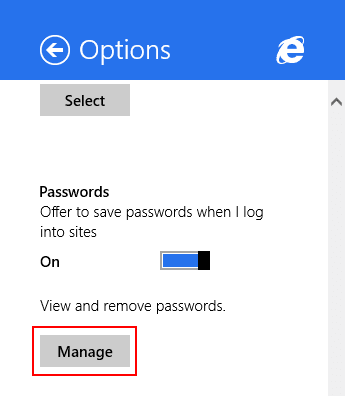
Tu môžete vidieť zoznam všetkých webových stránok, pre ktoré prehliadač uložil vaše prihlasovacie údaje.
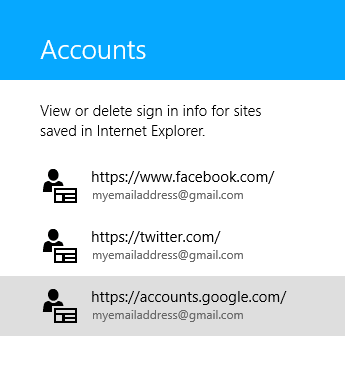
Ak chcete zobraziť informácie o svojom účte pre konkrétny web, stačí kliknúť alebo klepnúť na jeho záznam v zozname.

Ako vidíte, dostupné informácie sú Názov účtu(Account name) , ktorý obsahuje webovú stránku, pre ktorú bolo uložené heslo, a používateľské meno(User name) pre tento účet. K uloženému heslu nemáte priamy prístup.

Ak sa rozhodnete položku odstrániť, jednoducho kliknite alebo klepnite na tlačidlo Odstrániť(Remove) pod podrobnosťami účtu.
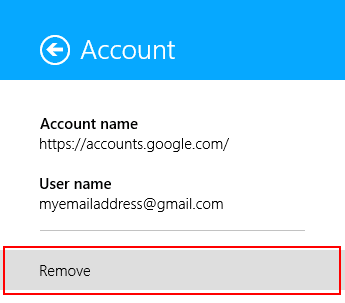
Záver
Pre niektorých ľudí môže byť zapamätanie si všetkých hesiel k ich účtom náročná úloha, najmä pre webové stránky, ktoré často nenavštevujú. Z tohto dôvodu vám každý prehliadač vrátane aplikácie Internet Explorer ponúka možnosť zapamätať si heslá. To vás však môže vystaviť riziku, ak váš počítač použije niekto iný, pretože prihlasovacie formuláre automaticky vyplní prehliadač, takže váš hosť nebude mať prístup k vašim účtom jediným kliknutím. Aby ste sa uistili, že sú vaše prihlasovacie údaje v bezpečí, odporúčame vám použiť špecializovaný softvér ako LastPass , takže si musíte zapamätať iba jedno heslo pre všetky svoje účty.
Related posts
Ako odstrániť históriu prehliadania a údaje z aplikácie Internet Explorer
Ako získať prístup a spravovať svoje obľúbené položky v aplikácii Internet Explorer
Ako zapnúť alebo vypnúť rozšírené návrhy v aplikácii Internet Explorer
Ako prehľadávať web pomocou aplikácie Internet Explorer 11 v systéme Windows 8.1
8 spôsobov, ako zlepšiť ochranu osobných údajov pri používaní aplikácie Internet Explorer
Čo sú doplnky programu Internet Explorer a čo robia?
Ako vzdialene pristupovať k Windowsu 10 z Mac
V systéme Windows 8.1 nastavte požadovanú verziu programu Internet Explorer ako predvolenú
Ako zistiť, v ktorých krajinách sú dostupné aplikácie Windows Store
Ako odstrániť, zakázať alebo povoliť doplnky v programe Internet Explorer 11
Zabudnite na reklamy a rozptýlenie pomocou zobrazenia na čítanie v programe Internet Explorer 11
Poskytnite vzdialenú podporu používateľom systému Windows 10 pomocou služby Windows Remote Assistance
Ako chatovať alebo skupinový textový chat pomocou aplikácie Skype pre Windows Desktop
12 spôsobov, ako spravovať karty v Microsoft Edge -
Nakonfigurujte, ako funguje aplikácia Internet Explorer v systéme Windows 8.1
Ako pracovať so súbormi na webovej lokalite OneDrive z ľubovoľného prehliadača
Ako zobraziť panel obľúbených položiek a centrum obľúbených položiek v programe Internet Explorer
Ako spravovať stiahnuté súbory v aplikácii Internet Explorer 11
Ako získať, nakonfigurovať a odstrániť rozšírenia Microsoft Edge -
Umiestnite Chrome a ďalšie prehliadače na celú obrazovku (Edge, Firefox a Opera)
