Ako spočítať prázdne alebo prázdne bunky v Exceli a Tabuľkách Google
Microsoft Excel a Google Sheets podporujú nespočetné množstvo funkcií, takže používatelia môžu vykonávať rôzne úlohy. Existujú niektoré funkcie nazývané COUNTBLANK , COUNTIF , SUMPRODUCT atď., ktoré vám pomôžu spočítať prázdne alebo prázdne bunky. (count blank or empty cells. )Niekedy možno budete musieť spočítať všetky prázdne bunky v tabuľke. Ak má dva alebo tri stĺpce a desať alebo dvadsať riadkov, môžete ich vypočítať ručne. Problém však začína, keď idete počítať prázdnu bunku veľkej tabuľky. Vtedy môžete použiť tento trik na získanie presného počtu prázdnych buniek v Tabuľkách Google(Google Sheets) alebo Exceli(Excel) .
Počítajte(Count) prázdne alebo prázdne bunky v Exceli(Excel) alebo Tabuľkách Google
Ak chcete spočítať prázdne alebo prázdne bunky v Tabuľkách Google(Google Sheets) a Exceli(Excel) , postupujte podľa týchto krokov-
- Otvorte tabuľku v Tabuľkách Google(Google Sheets) alebo Exceli(Excel) .
- (Use COUNTBLANK)Použite funkciu COUNTBLANK , COUNTIF alebo SUMPRODUCT
Najprv musíte otvoriť tabuľku v Tabuľkách Google(Google Sheets) alebo Microsoft Excel . Teraz by ste si mali poznačiť stĺpce/riadky, pre ktoré chcete nájsť počet prázdnych buniek. Môže to byť jeden alebo viacero stĺpcov a závisí to od vašich požiadaviek.
Potom kliknite na prázdnu bunku v tabuľke, kde chcete zobraziť číslo. Potom zadajte funkciu, ako je táto -
=COUNTBLANK(A2:D5)
Táto funkcia COUNTBLANK počíta prázdne bunky medzi A2 a D5. Číslo stĺpca/riadku môžete zmeniť podľa svojich potrieb.
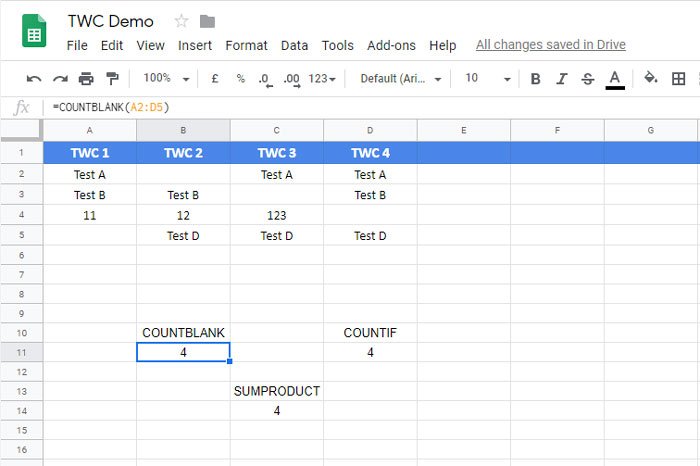
Existuje ďalšia funkcia, ktorá vykonáva rovnakú úlohu ako COUNTBLANK . Volá sa COUNTIF . Táto funkcia je užitočná, keď používatelia potrebujú spočítať bunky obsahujúce konkrétne slovo, číslicu alebo symbol. Rovnakú funkciu však môžete použiť na počítanie prázdnych buniek v Tabuľkách Google(Google Sheets) , ako aj v tabuľke Microsoft Excel .
Ak chcete použiť túto metódu, musíte otvoriť tabuľku, vybrať bunku a zadať túto funkciu-
=COUNTIF(A2:D5,"")
Rozsah je potrebné zmeniť podľa vašich požiadaviek. Funkcia COUNTIF(COUNTIF) vyžaduje hodnotu medzi obrátenými čiarkami. Keďže sa chystáte nájsť prázdne bunky, nie je potrebné zadávať žiadnu hodnotu ani text.
Treťou funkciou je SUMPRODUCT . Aj keď sa svojimi charakteristikami dosť líši od ostatných funkcií, prácu zvládnete pomocou funkcie SUMPRODUCT .
Ako obvykle musíte vybrať bunku, v ktorej chcete zobraziť číslo, a zadať túto funkciu-
=SUMPRODUCT(--(A2:D5=""))
Pred zadaním tejto funkcie je potrebné zmeniť rozsah a medzi obrátené čiarky nič nepísať.
Dúfam, že vám tento návod pomôže.(Hope this tutorial helps you.)
Related posts
Ako zobraziť aktuálny dátum a čas v Exceli a Tabuľkách Google
Ako vytvoriť rozbaľovací zoznam v Exceli a Tabuľkách Google
Ako prepojiť Tabuľky Google s Excelom
Ako vytvoriť zakrivený čiarový graf v Exceli a Tabuľkách Google
Najlepšie šablóny Tabuliek Google a online kalendára Excel
Ako rozdeliť text na stĺpce v Exceli a Tabuľkách Google
Ako vytlačiť vybrané bunky v Exceli alebo Tabuľkách Google na jednu stránku
Ako zmeniť predvolený formát súboru na ukladanie vo Worde, Exceli, PowerPointe
Ako rýchlo zalomiť text v Tabuľkách Google?
Ako používať funkciu automatického typu údajov v Exceli
5 funkcií skriptu Tabuliek Google, ktoré potrebujete vedieť
Ako opraviť poškodený zošit programu Excel
14 praktických šablón Tabuliek Google na každodenné použitie
Vytvorte priamy odkaz na odkaz PDF na Tabuľky Google cez Disk Google
Ako importovať údaje do Tabuliek Google z iného hárka
Ako automatizovať úlohy v Tabuľkách Google pomocou makier
Ako otočiť text vo webovej aplikácii Tabuľky Google
Ako extrahovať názvy domén z adries URL v programe Microsoft Excel
Ako zmeniť veľkosť písmen v texte vo Worde a Tabuľkách Google
Ako nastaviť limit počtu znakov v Exceli a Tabuľkách Google
