Ako spárovať Surface Pro s perom Surface Pen
Zariadenia spoločnosti Microsoft(Microsoft) majú v úmysle výrazne zjednodušiť náš život a prácu. Microsoft Surface Pro , jedno z najproduktívnejších zariadení, prichádza s novým perom Surface Pen(Surface Pen) . Surface Pro Pen ponúka mnoho výhod. Umožňuje vám digitálne písať, kresliť alebo označovať dokumenty. Spoločnosť tvrdí, že má 1 024 úrovní citlivosti na tlak a zníženú latenciu. V hornej časti nájdete digitálnu gumu na vymazanie nepotrebných zápisov. Stlačením horného tlačidla rýchlo potvrdíte akciu a okamžite otvoríte aplikáciu OneNote .

Nové pero Surface Pen(Surface Pen) je teda právom skvelým nástrojom. Pozrime sa, ako manuálne spárovať Surface Pro so Surface Pen .
Spárujte Surface Pro s perom Surface Pen
Prejdite na logo Štart systému Windows(Start Windows) a vyberte položku Nastavenia(Settings) .
Potom vyberte Zariadenia a vyberte Bluetooth . Pred ďalším pokračovaním sa uistite, že je Bluetooth zapnuté.
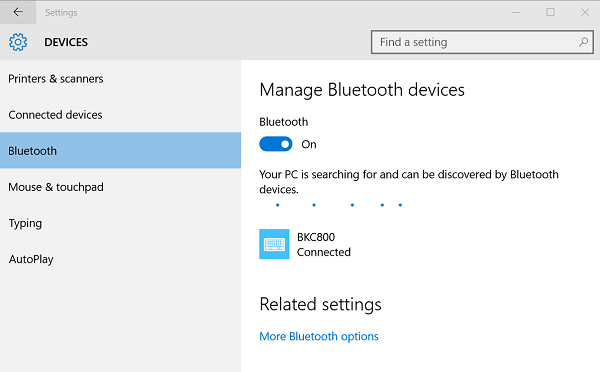
Ak sa Surface Pen zobrazí v zozname nájdených zariadení, vyberte ho a vyberte možnosť Odstrániť(Remove) zariadenie.
Teraz podržte horné tlačidlo pera asi sedem sekúnd, kým nezačne blikať svetlo v strede klipu pera.

Ak vyššie uvedená metóda nefunguje, uistite sa, že ste správne nainštalovali firmvér ovládača Surface Touch Controller(Surface Touch Controller firmware) .
Prejdite do ponuky Štart(Start) systému Windows 10 a vyberte položku Settings > Zariadenia (Devices) > Device Manager .
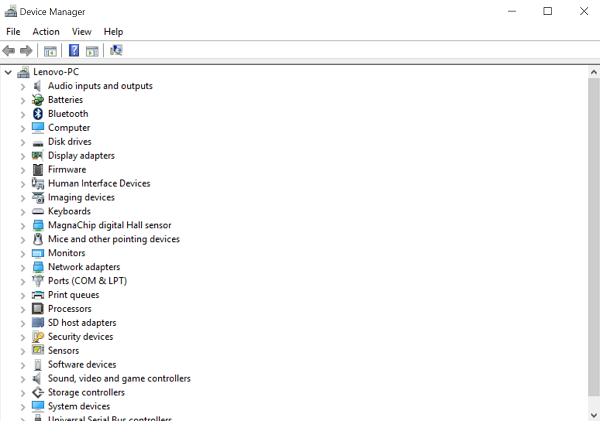
Potom vyberte šípku vedľa Firmvér(Firmware) a vyhľadajte firmvér dotykového ovládača pre váš Surface.
Ak tu nájdete firmvér uvedený a nevidíte „výstražný znak Ikona žltého(Yellow) trojuholníka“, uistite sa, že firmvér je nainštalovaný správne. Ak sa názov firmvéru nachádza v zozname, ale vedľa neho je výstražný symbol so žltým trojuholníkom, prejdite na logo (Yellow)Štart systému Windows(Start Windows) a vyberte Power > Restart .
Nezabudnite(Remember) , že vyberte možnosť Reštartovať(Restart) , nie Vypnúť(Shut) .
Znova vykonajte 2 vyššie uvedené kroky, aby ste sa uistili, že firmvér dotykového ovládača je nainštalovaný správne.
Related posts
Ako pripojiť a používať Surface Pen na Surface Pro 6
Surface Pen nebude písať, otvárať aplikácie ani sa nepripája k Bluetooth
Stiahnite si najnovšie ovládače, firmvér a softvér pre Surface Pro od spoločnosti Microsoft
Rozstup ikon na paneli úloh je príliš široký v systéme Windows 11/10 alebo zariadení Surface Pro
Ako prispôsobiť pero pre Surface pomocou aplikácie Surface
Ukončite schôdzu a uložte zmeny v Microsoft Surface Hub
Surface Pro 7 vs Surface Pro 6: Čo je lepšie pre vaše potreby?
Ako pripraviť svoj Surface na servis
Ako resetovať slúchadlá Surface Earbuds na predvolené výrobné nastavenia
Najlepšie alternatívy pera Surface Pen pre zariadenia Microsoft Surface
Obrazovka Microsoft Surface sa neotáča
Opravte problém s vybíjaním batérie Surface Book počas hrania hier, spánku a VR
Priblíženie priblížením prstom nefunguje na počítači so systémom Windows 10 alebo zariadení Surface
Opravte problém so stlmením obrazovky Surface Pro v systéme Windows 11/10
Ako nastaviť a používať klávesnicu Surface Pro X Signature Keyboard
Ako zakázať akcie pera a dotyku na Microsoft Surface
Zariadenie Surface nájde dostupnú bezdrôtovú sieť, ale nepripojí sa
Microsoft Surface sa nezapne, nespustí ani nezobudí z režimu spánku
Povrch sa vypne po zobrazení čiernej obrazovky s ikonou teplomera
Ako používať zariadenie Surface s iPhone, iCloud a iTunes
