Ako sledovať závislé v Exceli
Ak veľa pracujete so vzorcami v Exceli(Excel) , viete, že hodnotu jednej bunky možno použiť vo vzorci v mnohých rôznych bunkách. Bunky na inom hárku môžu v skutočnosti odkazovať aj na túto hodnotu. To znamená, že tieto bunky sú závislé od druhej bunky.
Sledovať závislé v Exceli
Ak zmeníte hodnotu tejto jednej bunky, zmení sa tým hodnota akejkoľvek inej bunky, ktorá náhodou odkazuje na túto bunku vo vzorci. Zoberme si príklad, aby sme pochopili, čo tým myslím. Tu máme veľmi jednoduchý hárok, kde máme tri čísla a potom vezmeme súčet a priemer týchto čísel.

Povedzme teda, že by ste chceli poznať závislé bunky bunky C3, ktorá má hodnotu 10. Hodnoty ktorých(Which) buniek sa zmenia, ak zmeníme hodnotu 10 na niečo iné? Je zrejmé, že to zmení súčet a priemer.

V Exceli(Excel) to môžete vizuálne vidieť sledovaním závislých osôb. Môžete to urobiť tak, že prejdete na kartu Vzorce(Formulas) , potom kliknete na bunku, ktorú chcete sledovať, a potom kliknete na tlačidlo Trace Dependents .
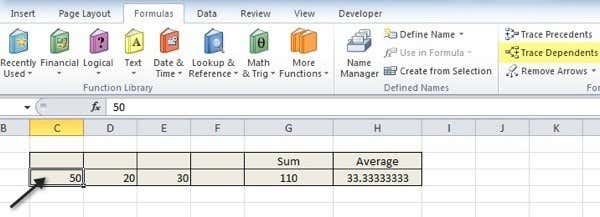
Keď to urobíte, okamžite uvidíte modré šípky nakreslené z tejto bunky do závislých buniek, ako je znázornené nižšie:

Šípky môžete odstrániť jednoduchým kliknutím na bunku a kliknutím na tlačidlo Odstrániť šípky(Remove Arrows) . Povedzme však, že na Háre2(Sheet2) máte iný vzorec , ktorý používa hodnotu z C1. Môžete sledovať závislé osoby na inom hárku? Určite môžeš! Takto by to vyzeralo:

Ako vidíte, je tu bodkovaná čierna čiara, ktorá ukazuje na to, čo vyzerá ako ikona hárka. To znamená, že na inom hárku je závislá bunka. Ak dvakrát kliknete na bodkovanú čiernu čiaru, zobrazí sa dialógové okno Prejsť na, kde môžete prejsť na konkrétnu bunku v hárku.

Takže to je asi tak všetko pre závislých. Je trochu ťažké nehovoriť o precedensoch, keď hovoríme o závislých, pretože sú si veľmi podobné. Rovnako ako sme chceli vidieť, ktoré bunky sú ovplyvnené hodnotou C3 v príklade vyššie, môžeme tiež chcieť vidieť, ktoré bunky ovplyvňujú hodnotu G3 alebo H3.
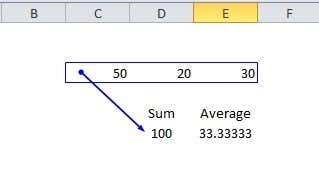
Ako vidíte, bunky C3, D3 a E3 ovplyvňujú hodnotu bunky súčtu. Tieto tri bunky sú zvýraznené v modrom rámčeku so šípkou ukazujúcou na bunku súčtu. Je to celkom jednoduché, ale ak máte nejaké skutočne komplikované vzorce, ktoré používajú aj zložité funkcie, môže sa všade pohybovať veľa šípok. Ak máte nejaké otázky, pokojne napíšte komentár a ja sa pokúsim pomôcť. Užite si to!
Related posts
Ako odstrániť prázdne riadky v Exceli
Ako používať funkciu Speak Cells v Exceli
Ako vložiť pracovný hárok programu Excel do dokumentu programu Word
Ako používať analýzu What-If v Exceli
Ako opraviť riadok v Exceli
2 spôsoby použitia funkcie Transponovať v Exceli
Ako používať príkazy If a vnorené If v Exceli
Pripojenie Excelu k MySQL
Pokročilá príručka VBA pre MS Excel
Ako presúvať stĺpce v Exceli
3 spôsoby, ako rozdeliť bunku v Exceli
Ako vložiť CSV alebo TSV do pracovného hárka programu Excel
Ako vytvoriť koláčový graf v Exceli
Prečo by ste mali používať pomenované rozsahy v Exceli
Rozdiely medzi Microsoft Excel Online a Excel pre stolné počítače
5 spôsobov, ako previesť text na čísla v Exceli
Ako zlúčiť bunky, stĺpce a riadky v Exceli
Ako vypočítať Z-skóre v Exceli
Tabuľky Google vs Microsoft Excel – Aké sú rozdiely?
Zoskupte riadky a stĺpce v pracovnom hárku programu Excel
