Ako sledovať počítač so systémom Windows a aktivitu používateľov
Existuje mnoho dôvodov na sledovanie aktivity používateľov systému Windows(Windows) , vrátane sledovania aktivity vašich detí na internete(children’s activity across the internet) , ochrany pred neoprávneným prístupom, zlepšovania bezpečnostných problémov a zmierňovania vnútorných hrozieb.
Tu budú diskutované možnosti sledovania pre rôzne prostredia Windows , vrátane vášho domáceho počítača, sledovania používateľov v sieti servera a pracovných skupín.
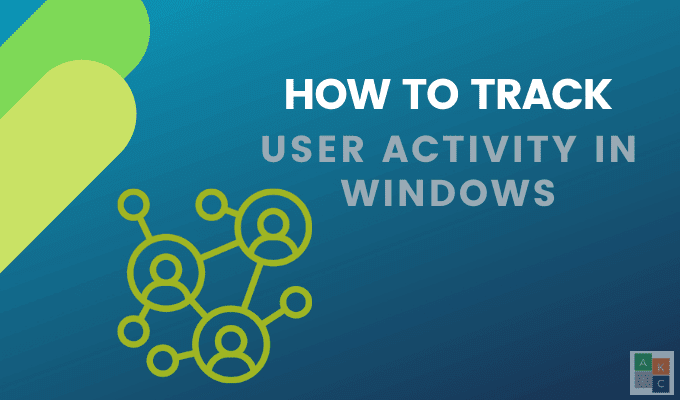
Skontrolujte svoju Webovú históriu(Check Your Web History)
Ak chcete vedieť, ktoré stránky niekto vo vašom počítači (napríklad vaše deti) navštevuje, môžete tieto informácie nájsť prostredníctvom histórie prehliadača. Aj keď technicky zdatní používatelia môžu poznať spôsoby, ako túto históriu skryť, nezaškodí to skontrolovať.
- V prehliadači Google Chrome(Google Chrome) kliknite na tri bodky v pravom hornom rohu a kliknite na položku História(History) .

- Ďalším spôsobom, ako získať prístup k histórii počítača v prehliadači Chrome(Chrome) , je použiť skratku Ctrl + H
- Vo Firefoxe(Firefox) prejdite na ikonu v hornom paneli, ktorá vyzerá ako obrázok nižšie, a kliknite na ňu.

- Potom kliknite na položku História(History) .

- V prehliadači Microsoft Edge v pravom hornom rohu okna vyhľadajte ikonu padajúcej hviezdy a kliknite na ňu. Potom kliknite na História(History) .

Udalosti systému Windows(Windows Events)
Systém Windows sleduje všetky aktivity používateľov vo vašom počítači(track of all user activity on your computer) . Prvým krokom, ako zistiť, či váš počítač používa niekto iný, je identifikovať časy, kedy sa používal.
- V ponuke Štart napíšte prehliadač udalostí(event viewer) a kliknutím naň ho otvorte.

- Ak chcete rozbaliť priečinok Windows Logs , kliknite na Event Viewer (lokálne).(Event Viewer (local).)
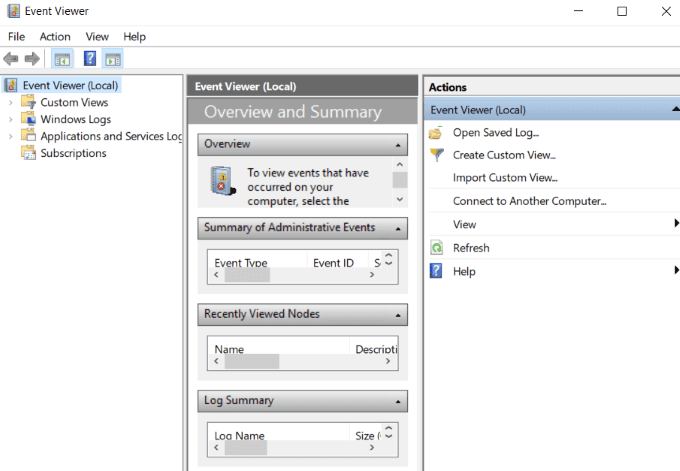
- Rozbaľte Denníky systému Windows(Windows Logs) kliknutím naň a potom kliknite pravým tlačidlom myši na Systém.(System.)
- Dvakrát kliknite na Filter Current Log a otvorte rozbaľovaciu ponuku pre zdroje udalostí(Event Sources) .
- Posuňte zobrazenie nadol na Poradcu pri riešení problémov s napájaním(Power-Troubleshooter) a začiarknite políčko vedľa neho. Potom kliknite na tlačidlo OK .
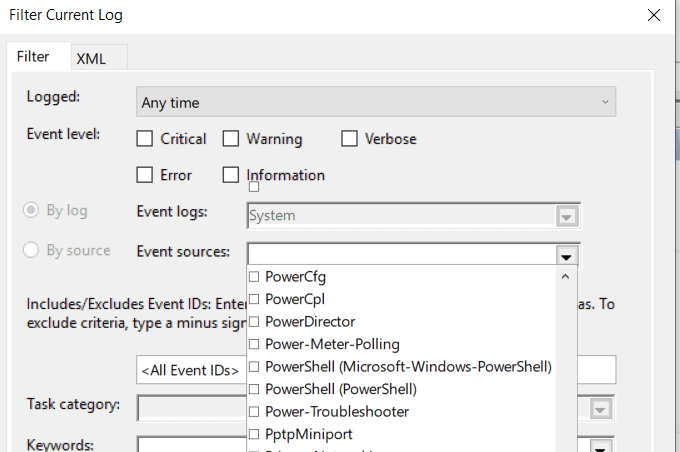
- Zobrazovač udalostí systému Windows(Windows Event Viewer) vám ukáže, kedy bol počítač prevedený z režimu spánku alebo zapnutý. Ak ste ho v týchto časoch nepoužívali vy, niekto iný.

Ako identifikovať podozrivú aktivitu na serveri Windows(How To Identify Suspicious Activity On a Windows Server)
Ak používate prostredie s niekoľkými servermi Windows , bezpečnosť je životne dôležitá. Auditovanie(Auditing) a sledovanie aktivít Windowsu(Windows) na identifikáciu podozrivej aktivity je prvoradé z mnohých dôvodov, vrátane:
- Prevalencia malvéru a vírusov v OS Windows(Windows OS)
- Niektoré aplikácie a programy vyžadujú, aby používatelia zakázali niektoré antivírusové a lokálne brány firewall
- Používatelia často neodpájajú relácie vzdialenej pracovnej plochy, takže systém zostáva zraniteľný voči neoprávnenému prístupu
Je lepšie prijať preventívne opatrenia, ako čakať, kým dôjde k incidentu. Mali by ste mať zavedený robustný proces monitorovania bezpečnosti, aby ste videli, kto a kedy sa prihlasuje na váš server. To identifikuje podozrivé udalosti v bezpečnostných správach servera Windows .
Na čo si dávať pozor vo svojich správach systému Windows(What To Look Out For In Your Windows Reports)
Ako správca servera existuje niekoľko udalostí, na ktoré musíte dohliadať, aby ste ochránili svoju sieť pred hanebnou činnosťou používateľov systému Windows(Windows) , vrátane:
- Neúspešné alebo úspešné pokusy o relácie vzdialenej pracovnej plochy.
- Opakované pokusy o prihlásenie vedúce k zablokovaniu hesla.
- Zmeny zásad skupiny(Group) alebo auditu, ktoré ste nevykonali.
- Úspešné(Successful) alebo neúspešné pokusy o prihlásenie do vašej siete Windows , členských služieb alebo radiča domény.
- Existujúce služby boli odstránené alebo zastavené alebo boli pridané nové služby.
- Nastavenia databázy Registry sa zmenili.
- Denníky udalostí boli vymazané.
- Zakázaná alebo zmenená brána firewall alebo pravidlá systému Windows .(Windows)
Ako je uvedené vyššie, udalosti sa zaznamenávajú do denníka udalostí v systéme Windows(Windows) . Tri hlavné typy natívnych protokolov sú:
- Bezpečnosť.
- Aplikácia.
- systém.
XpoLog7
XpoLog7 je automatický nástroj na správu protokolov, ktorý poskytuje:
- Analýza údajov denníka
- Automatická detekcia problémov
- Proaktívne sledovanie pravidiel a udalostí
Základný plán je zadarmo navždy za 0,5 GB/deň. Pre tých, ktorí potrebujú viac funkcií, Xpolog7 ponúka aj niekoľko odstupňovaných cenových možností(pricing options) .

Ako sledovať aktivitu používateľov v pracovných skupinách(How To Track User Activity In Workgroups)
Pracovné skupiny sú organizované siete počítačov. Umožňujú používateľom zdieľať úložisko, súbory a tlačiarne.
Je to pohodlný spôsob spolupráce a jednoduché použitie a spravovanie. Bez riadnej správy však svoju sieť otvárate potenciálnym bezpečnostným rizikám, ktoré môžu ovplyvniť všetkých účastníkov pracovnej skupiny.
Nižšie sú uvedené tipy, ako sledovať aktivitu používateľov s cieľom zvýšiť bezpečnosť siete.
Použite politiku auditu systému Windows(Use Windows Audit Policy)
Ak chcete sledovať, čo robia účastníci pracovnej skupiny vo vašej sieti, postupujte podľa nasledujúcich krokov.
- Otvorte Spustiť podržaním klávesu Windows(Windows key) a R .
- Do poľa vedľa položky Otvoriť:(Open:) zadajte secpol.msc a kliknite na tlačidlo OK .
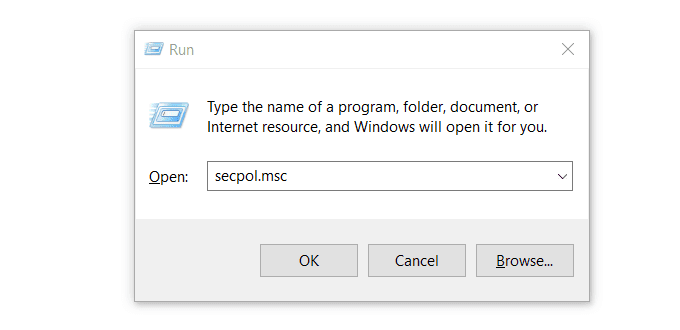
Tým sa otvorí okno Local Security Policy .

- V stĺpci vľavo dvakrát kliknite na položku Securit y Settings . Potom rozbaľte nastavenie Miestne pravidlá(Local Policies) kliknutím naň.
- Otvorte politiku auditu(Audit Policy) a potom v ponuke na pravej table uvidíte veľa položiek auditu , ktoré sú nastavené na (Audit)Nedefinované.(Not Defined.)

- Otvorte prvý záznam. Na karte Nastavenia lokálneho zabezpečenia začiarknite políčko (Local Security Settings)Úspech(Success ) a zlyhanie( Failure) v časti Audit týchto pokusov(Audit these attempts) . Potom kliknite na Použiť(Apply) a OK .

Ak chcete sledovať aktivitu používateľov v pracovných skupinách, zopakujte vyššie uvedené kroky pre všetky položky. Majte na pamäti, že všetky počítače vo vašej pracovnej skupine musia byť správne chránené. Ak sa infikuje jeden počítač, ohrozené sú všetky ostatné pripojené k rovnakej sieti.
Keyloggery(Keyloggers)
Programy Keylogger(Keylogger programs) monitorujú aktivitu klávesnice a vedú záznamy o všetkom napísanom. Predstavujú efektívny spôsob monitorovania aktivity používateľov systému Windows(Windows) , aby ste zistili, či niekto nenarušil vaše súkromie.
Väčšina ľudí, ktorí používajú programy na zaznamenávanie stlačenia klávesov, to robí zo škodlivých dôvodov. Z tohto dôvodu ho váš antimalvérový program pravdepodobne umiestni do karantény. Ak ju chcete použiť, budete musieť odstrániť karanténu.
Ak ste na trhu, existuje niekoľko bezplatných programov na zaznamenávanie stlačenia klávesov, z ktorých si môžete vybrať.
Related posts
Ako naskenujete dokument do počítača so systémom Windows
Ako sledovať aktivitu používateľa v režime pracovnej skupiny v systéme Windows 11/10
Ako presunúť svoj profil a e-mail Thunderbird do nového počítača so systémom Windows
Ako blokovať vzdialené pripojenia k počítaču so systémom Windows alebo Mac
Zmeňte umiestnenie používateľských priečinkov v systéme Windows
Ako otvoriť súbory DDS v systéme Windows 10
Ako zistiť, či je váš počítač monitorovaný
Ako opraviť problém „Názov súboru je príliš dlhý“ v systéme Windows
Ako zistiť, akú verziu systému Windows máte nainštalovanú
Použite Netstat na zobrazenie portov počúvania a PID v systéme Windows
Odinštalujte a znova nainštalujte IE v systéme Windows 7
Ako nastaviť a používať karanténu prehliadača v systéme Windows
Ako zmeniť váš počítač na mediálny server DLNA
Ako používať emulátor Windows XP v systéme Android s Limbo
Povoľte mikrofón, vstupný zvuk a stereo mix v systéme Windows
Recenzia knihy – Návod ako na to Geek Windows 8
Ako odstrániť zvuk z videa v systéme Windows a Mac
Vyčistite priečinok WinSxS v systéme Windows 7/8/10
Ako zabrániť vypnutiu počítača so systémom Windows
Ako vzdialene vypnúť alebo reštartovať počítač so systémom Windows
