Ako sledovať Apple TV na Roku
Roku vám poskytuje prístup k niektorým z najpopulárnejších streamovacích služieb(popular streaming services) na svete vrátane Apple TV. Ak chcete sledovať obsah Apple TV, ale nemáte Apple TV box, teraz to môžete urobiť len so svojím zariadením Roku .
Ak chcete začať sledovať Apple TV na Roku , potrebujete zariadenie Roku , ktoré podporuje túto streamovaciu službu. Potom už len stačí do zariadenia pridať vhodný kanál a môžete začať streamovať.

Krok 1: Skontrolujte kompatibilitu vášho Roku s Apple TV(Step 1: Check Your Roku’s Compatibility With Apple TV)
Nie všetky zariadenia Roku(Roku devices) fungujú s Apple TV. Najprv teda zistite, či je vaše zariadenie Roku jedným z podporovaných zariadení.
Nájdite číslo modelu svojho Roku pomocou týchto krokov:
- V Roku prejdite do časti Nastavenia(Settings) > Systém(System) > Informácie(About) .
- Na obrazovke About si poznačte číslo modelu vášho Roku z poľa Model .

Nižšie(Below) je uvedený zoznam zariadení Roku s podporou Apple TV(Apple TV-supported Roku) . Porovnajte model svojho Roku s týmito modelmi a zistite, či je ten váš jedným z podporovaných.
- Roku TV: 7000x, C000x , 8000x, A000x , 6000x
- Roku Streambar: 9102
- Roku Streambar Pro: 9101R2
- Roku Smart Soundbar: 9101
- Roku Smart Soundbar: 9100
- Roku Express: 3900, 3930
- Roku Express+ (Plus): 3910, 3931
- Roku Express 4K: 3900, 3940
- Roku Express 4K+ (Plus): 3910, 3941
- Roku HD: 3932
- Roku Streaming Stick: 3600, 3800
- Roku Streaming Stick+ (Plus): 3810, 3811
- Roku Premiéra: 3920, 4620
- Roku Premiere+ (Plus): 3921, 4630
- Roku Ultra : 4640, 4660, 4661, 4670, 4800
- Roku Ultra LT: 4662
- Roku 2: 4205, 4210
- Roku 3: 4200, 4230
Ak sa číslo modelu vášho Roku zhoduje s jedným z týchto modelov, prejdite do sekcií nižšie a pridajte Apple TV do svojho zariadenia.
Krok 2: Pridajte kanál Apple TV do Roku(Step 2: Add the Apple TV Channel to Roku)
Existujú dva spôsoby, ako získať kanál Apple TV na Roku . Jedným zo spôsobov je pridať kanál zo samotného zariadenia Roku(your Roku) . Druhým spôsobom je pridať kanál z webovej stránky Roku . Ukážeme vám oba spôsoby.
1. Pridajte kanál Apple TV zo samotného zariadenia Roku(1. Add the Apple TV Channel From the Roku Device Itself)
Ak nemáte prístup k počítaču alebo smartfónu, pridajte kanál Apple TV pomocou svojho zariadenia (Apple TV)Roku .
- Prístup k hlavnému rozhraniu vášho Roku.
- Vyberte položku Domov(Home) , prejdite nadol a vyberte možnosť Pridať kanály(Add Channels) .

- Z kategórií vľavo vyberte možnosť Odporúčané a vpravo vyberte Apple (Featured)TV(Apple TV) .

- Na obrazovke Apple TV vyberte Pridať kanál .(Add channel)
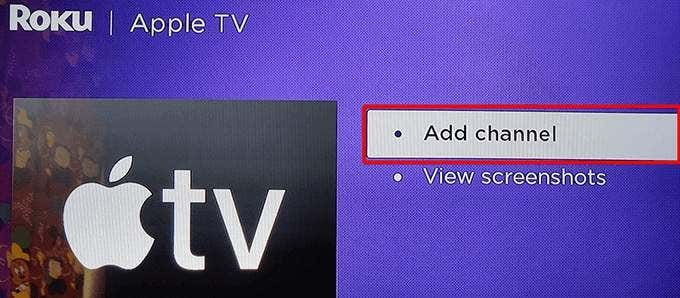
- Počkajte(Wait) , kým Roku nainštaluje kanál Apple TV .
- Zobrazí sa okno so správou pridaný kanál . (Channel added)Výberom OK v tomto poli zatvorte okno.

2. Pridajte kanál Apple TV z webovej stránky Roku(2. Add the Apple TV Channel From the Roku Website)
Web Roku(Roku) môžete použiť na nájdenie a pridanie streamovacích kanálov(add streaming channels) do vášho zariadenia. Toto je ideálny spôsob, ak už používate počítač.
- Otvorte v počítači webový prehliadač a prejdite na webovú stránku Roku . Prihláste(Log) sa do svojho účtu, ak ste tak ešte neurobili.
- Vyberte ikonu svojho profilu v pravom hornom rohu a vyberte možnosť Obchod kanálov(Channel store) .

- V hornej časti stránky vyberte možnosť Odporúčané(Featured) a potom v zozname kanálov vyberte Apple TV .

- Na obrazovke Apple TV vyberte Pridať kanál .(Add channel)

- Ak vás stránka požiada o opätovné zadanie prihlasovacích údajov do Roku , urobte tak a pokračujte.
- Po pridaní kanála by tlačidlo Pridať kanál(Add channel) malo zosiveť.
Krok 3: Nakonfigurujte a používajte Apple TV na Roku(Step 3: Configure and Use Apple TV on Roku)
Úspešne ste nainštalovali Apple TV do svojho zariadenia Roku . Teraz, ako každý iný kanál, môžete začať používať túto novo pridanú službu a využívať jej obsah.
- Spustite novo nainštalovaný kanál Apple TV výberom položky Domov(Home) a potom Apple TV v hlavnom rozhraní Roku.

- Na obrazovke Apple TV vyberte možnosť Spustiť prehliadanie .(Start Browsing)

- Otvorí sa stránka Analýza zariadenia(Device Analytics) . Tu si vyberte, či chcete zo svojej aplikácie odosielať analytické údaje do spoločnosti Apple(Apple) .

- Mala by sa zobraziť hlavná obrazovka Apple TV. Tu môžete nájsť a sledovať svoje obľúbené relácie.

- Ak sa chcete prihlásiť do svojho účtu Apple , vyberte ikonu ozubeného kolieska v hornej časti a potom vyberte Účty(Accounts) > Prihlásiť(Sign In) sa .

- Na prihlasovacej(Sign In) obrazovke vyberte spôsob prihlásenia. Môžete sa prihlásiť buď pomocou telefónu, alebo pomocou prihlasovacích údajov Apple ID .

- Apple TV by teraz mala zobrazovať prispôsobený obsah pre váš účet.
Teraz, keď je na vašom Roku pridaná a nakonfigurovaná Apple TV , môžete začať sledovať svoje obľúbené relácie a filmy(start watching your favorite shows and movies) , ktoré táto služba ponúka.
Odstráňte Apple TV z Roku(Remove Apple TV From Roku)
Ak si už nechcete ponechať Apple TV na svojom Roku , môžete kanál vymazať, čím sa odstráni prístup k streamovacej službe. Uvedomte(Know) si, že odstránením kanála sa neodstráni váš účet Apple .
- Vyberte Domov(Home) a potom zvýraznite Apple TV na vašom Roku.
- Keď je vybratá Apple TV , stlačte tlačidlo s (Apple TV)asterisk (*) na diaľkovom ovládači Roku.
- V ponuke Apple TV vyberte možnosť Odstrániť kanál(Remove channel) .
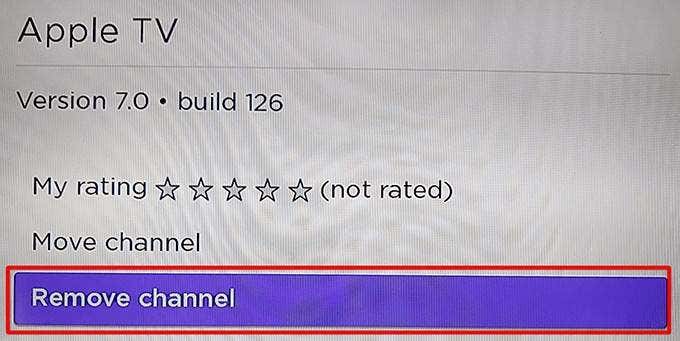
- Vo výzve na potvrdenie odstránenia kanála(Confirm channel removal) vyberte možnosť Odstrániť .(Remove)
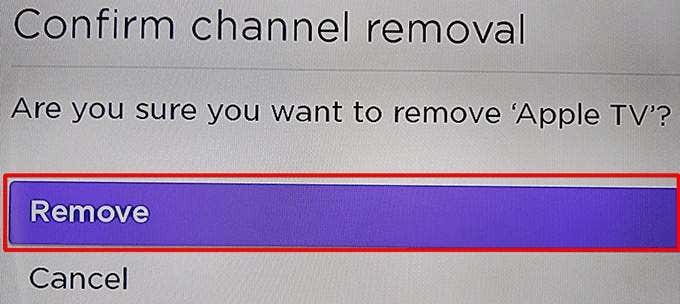
Apple TV je teraz odstránená z vášho Roku . Ak ho chcete znova pridať, postupujte podľa predchádzajúceho postupu, ako pridať kanál Apple TV .
Dúfame, že vám táto príručka pomôže získať prístup k vašim obľúbeným reláciám Apple TV na vašom zariadení Roku . Dajte nám vedieť v komentároch nižšie, čo sa vám páči na tejto streamovacej službe.
Related posts
Ako prenášať do Roku TV z počítača alebo mobilu
Ako sledovať Twitch na Roku
Ako používať AirPlay na Roku
Ako pridať firmu do Google Maps a Apple Maps
Ako previesť zoznam skladieb Spotify na zoznam skladieb Apple Music
Ako rozdeliť klip v Adobe Premiere Pro
Ako nájsť narodeniny na Facebooku
Ako skontrolovať chyby na pevnom disku
7 rýchlych opráv, keď Minecraft neustále padá
Ako používať značky Discord Spoiler Tags
Ako zistiť softvér na monitorovanie počítača a e-mailu alebo špehovanie
Ako zapnúť alebo vypnúť funkciu Caps Lock na Chromebooku
Ako nájsť spomienky na Facebooku
Ako opraviť chybu Netflix 113 na Apple TV
Ako sťahovať videá Twitch
Ako nájsť najlepšie Discord servery
Čo je režim Discord Streamer a ako ho nastaviť
Ako stlmiť niekoho na Discord
Ako opraviť chybový kód Hulu RUNUNK13
10 najlepších spôsobov, ako zabezpečiť svoj počítač deťom
