Ako skryť hry v službe Steam
Steam má ohromujúci a impressive catalog of 50,000+ video games zahŕňajúcich každý predstaviteľný žáner. Obsahuje však aj množstvo titulov s hroznou hrateľnosťou alebo trápnym obsahom, pri ktorých by ste nechceli, aby vás vaši priatelia alebo rodina videli hrať.
Našťastie Steam poskytuje niekoľko možností a ovládacích prvkov ochrany osobných údajov, ktoré môžete ľahko použiť na skrytie konkrétnych hier v službe Steam alebo svojej hernej aktivity pred ostatnými. Nie sú dokonalé, ale vo väčšine prípadov by ste ich mali považovať za primerané.

Skryť hry v knižnici Steam
Ak chcete, aby bol nákup na Steame(Steam) súkromný od niekoho iného s prístupom k vášmu PC alebo Macu(Mac) , môžete ho rýchlo skryť vo svojej knižnici. Hru to však neodinštaluje, neznemožní vám ju hrať ani ju neskryjete pred hráčmi na vašom zozname priateľov v službe (friends)Steam .
1. Otvorte aplikáciu Steam a prepnite sa na kartu Knižnica .(Library )
2. Vyhľadajte a kliknite pravým tlačidlom myši na videohru, ktorú chcete skryť.
3. Ukážte na Spravovať(Manage ) a vyberte Skryť túto hru(Hide this game) .

Steam už nebude zobrazovať hru vo vašej knižnici. Predpokladajme(Suppose) , že si to chcete zahrať, otvorte ponuku Zobraziť(View ) a vyberte položku Skryté hry(Hidden Games) . Potom kliknite pravým tlačidlom myši na názov a vyberte možnosť Prehrať(Play) .
Hru môžete tiež kedykoľvek odkryť. Stačí na ňu kliknúť pravým tlačidlom myši v zozname skrytých (Hidden) hier(Games) a vybrať Spravovať(Manage) > Odkryť túto hru(Unhide this game) .
Skryť stav Steamu v hre
Ak chcete zabrániť tomu, aby vás hráči vo vašom zozname priateľov v službe Steam(Steam) videli ako „v hre“ pri hraní konkrétnej videohry, najlepší spôsob, ako to urobiť, je nastaviť si stav profilu na „Neviditeľný“. Vďaka tomu budete v službe Steam vyzerať ako „Offline“(appear as “Offline” in Steam) , ale stále môžete chatovať.
Ak sa však hráči rozhodnú navštíviť váš Steam(Steam) profil , budú naďalej vidieť vaše úspechy a herný čas súvisiaci s hrou . Môžete tomu zabrániť úpravou nastavení ochrany osobných údajov (viac o tom nižšie).
1. V pravom dolnom rohu aplikácie Steam otvorte panel Friends & Chat .
2. Vyberte ikonu v tvare šípky vedľa vášho Steam avatara.
3. Zvoľte Neviditeľný(Invisible) .

Poznámka:(Note:) Výberom možnosti Offline sa skryje aj váš stav v hre, ale nebudete môcť chatovať s ostatnými hráčmi.
Keď skončíte s hraním, pokojne zmeňte svoj stav Steam na „Online“. Predtým, ako to urobíte, nezabudnite hru úplne ukončiť.
Skryť stav z vybraných priateľov
Blokovanie všetkej komunikácie s hráčom v zozname vašich priateľov bráni Steamu, aby mu sprostredkoval vašu hernú aktivitu v reálnom čase. To je ideálne pre prípady, keď chcete hru skryť len pred niekoľkými vybranými priateľmi.
Ak sa však hráč rozhodne ukončiť a reštartovať Steam , váš stav v hre sa bude stále zobrazovať na paneli (Steam)Priatelia(Friends) a chat zablokovaného hráča .
1. Otvorte tablu Friends & Chat .
2. Vyberte ikonu v tvare šípky vedľa názvu profilu hráča.
3. Ukážte na Spravovať(Manage ) a vyberte Blokovať všetku komunikáciu(Block All Communication) .
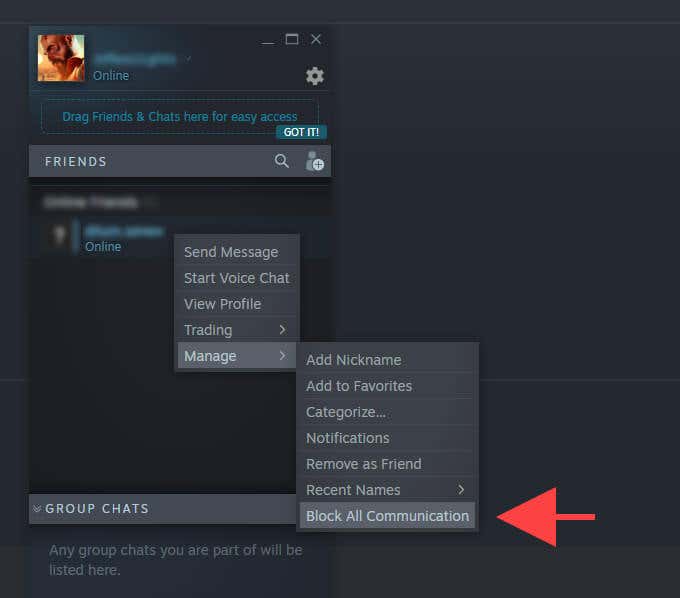
Po dokončení hry znova vyberte ikonu v tvare šípky vedľa názvu profilu zablokovaného hráča a vyberte Spravovať(Manage ) > Odblokovať všetku komunikáciu(Unblock All Communication) .
Nastavte podrobnosti hry Steam na Súkromné
Nastavenie stavu profilu na „Neviditeľný“ nezablokuje váš zoznam hier, úspechy ani hrací čas pred hráčmi v zozname vašich priateľov. Ak chcete absolútne súkromie, môžete skryť všetky podrobnosti o hre v službe Steam úpravou nastavení ochrany osobných údajov vo svojom profile služby Steam. To tiež zabráni tomu, aby vás Steam zobrazoval ako „v hre“ ostatným hráčom pri hraní akejkoľvek videohry vo vašej knižnici.
1. V pravom hornom rohu aplikácie alebo webovej stránky Steam vyberte svoj avatar profilu Steam a vyberte možnosť Zobraziť (Steam)môj (Steam)profil(View my profile) .
2. Vyberte položku Upraviť profil(Edit Profile) a prepnite sa na bočnú kartu Nastavenia ochrany osobných údajov .(Privacy Settings)
3. V časti Môj profil(My profile ) nastavte Podrobnosti o hre(Game details) na Súkromné(Private) .

Prípadne môžete ponechať nastavenie Podrobnosti o hre(Game details ) na možnosť Len priatelia(Friends Only) (čo je predvolené nastavenie) a začiarknuť políčko vedľa položky Vždy ponechať môj celkový čas hry súkromný, aj keď používatelia môžu vidieť podrobnosti o mojej hre(Always keep my total playtime private even if users can see my game details ) , aby zablokovali iba váš celkový čas hrania.
Steam by mal automaticky uložiť vaše zmeny. Ak chcete, vykonajte ďalšie úpravy nastavení ochrany osobných údajov a opustite obrazovku Upraviť profil(Edit Profile) .
Odstrániť hru Steam natrvalo
Predpokladajme(Suppose) , že nechcete, aby boli podrobnosti o hre Steam súkromné. (Steam)Ak však stále chcete skryť hru zo svojho online profilu Steam , môžete urobiť drastický krok a úplne ju odstrániť zo svojho účtu. Jediným spôsobom, ako si ho znova zahrať, je však jeho opätovné zakúpenie.
Trvalým odstránením hry sa neskryjú žiadne úspechy ani herný čas, ktorý s ňou súvisí vo vašom profile Steam.
1. Otvorte ponuku Pomocník(Help ) a vyberte položku Podpora Steam(Steam Support) .
2. Vyberte videohru zo zoznamu Naposledy hrané(Recently Played) . Ak ho nevidíte, napíšte jeho názov do vyhľadávacieho poľa v spodnej časti obrazovky, čím ho zobrazíte.
3. Vyberte Chcem natrvalo odstrániť túto hru zo svojho účtu(I want to permanently remove this game from my account) a podľa všetkých zostávajúcich pokynov ju odstráňte zo svojho účtu Steam.

Ak ste hru hrali len menej ako dve hodiny a od dátumu nákupu ešte neprekročili dva týždne, skúste namiesto toho požiadať o vrátenie peňazí zo služby Steam .(requesting a refund from Steam)
Súkromie vedomý hráč
Na vašom súkromí záleží a Steam by mohol byť oveľa lepší s podrobnejšími možnosťami na určenie toho, čo ostatní môžu a nemôžu vidieť. Napríklad možnosť skryť úspechy a herný čas pre jednotlivé hry namiesto všetkého by nebolo nič úžasné. Ale kým sa Valve nerozhodne vylepšiť svoju platformu, vyššie uvedené metódy by vám mali veľmi pomôcť.
Related posts
Použite GBoost na zvýšenie herného výkonu v počítači so systémom Windows 10
Stiahnite si emulátor Tencent Gaming Buddy PUBG Mobile pre PC
Ako povoliť virtualizáciu v MSI Gaming Plus Max B450
Ako optimalizovať počítač so systémom Windows pre online hry
6 najlepších videohier vo verejnej doméne, ktoré si teraz môžete zahrať zadarmo
7 najlepších halloweenskych videohier pre strašidelnú noc
Ako sťahovať hry na Nintendo Switch
Ako pridať hry iné ako Steam do knižnice Steam
9 najlepších hier na PS4
7 najvzácnejších hier N64
10 najlepších nenásilných videohier pre PC, Xbox, PlayStation
Môžete hrať PS3 hry na PS4?
3 Discord hry pre fanúšikov hier a anime
Ako hrať hry Wii U na počítači so systémom Windows
10 najlepších PC hier pre jedného hráča pre samostatnú hru
10 najlepších kanálov YouTube pre retro počítačové hry
Sprievodca hrami Angry Birds: Ktoré sú najlepšie?
Najlepšie emulátory SNES na hranie hier online
8 najlepších hier v prehliadači FPS, ktoré teraz môžete hrať online
Ako zdieľať hry v službe Steam
