Ako skopírovať vaše DVD a Blu-ray disky bez námahy pomocou MakeMKV
Nech už ide o akúkoľvek pochybnú zákonnosť okolo toho, tvrdil by som, že máte plné právo na digitálnu zálohu („ripovanie“) svojich legálne zakúpených diskov DVD(DVDs) a Blu-Ray(Blu-Rays) . Disky nevydržia(Discs) večne, takže pre každý prípad musíte mať na pevnom disku uloženú digitálnu zálohu. Pokiaľ tento súbor nelegálne nezdieľate online, neporušili ste žiadne zákony.
Moderné(Modern) disky majú často zabudovanú ochranu proti kopírovaniu, ale existuje jeden softvérový program, ktorý často celkom dobre obchádza túto ochranu a poskytuje vysokokvalitnú HD kópiu vášho filmu alebo televíznej relácie. Táto aplikácia sa nazýva MakeMKV . Pre disky DVD je bezplatný, ale pre disky Blu-Ray(Blu-Rays) musíte po 30-dňovom skúšobnom období zaplatiť za aktivačný kľúč.

Ripovanie diskov pomocou MakeMKV(Ripping Your Discs With MakeMKV)
MakeMKV – ako už názov napovedá – vygeneruje súbor MKV vášho disku. MKV je skratka pre „ Matroska “, je to formát súboru s otvoreným zdrojovým kódom a dá sa ľahko prehrať pomocou prehrávača VLC Player(VLC Player) . Ak chcete použiť iný prehrávač médií, budete musieť nainštalovať kodeky, aby súbor fungoval.
Ďalšia vec, ktorú treba mať na pamäti pri súboroch MKV , je, že majú tendenciu byť skutočne veľké.

Z týchto dvoch dôvodov vždy(always) konvertujem súbory MKV na MP4 pomocou ručnej brzdy(Handbrake) . MP4 vytvára menšie súbory a je okamžite kompatibilný s viacerými prehrávačmi médií.
Teraz vieme, čo vyrábame, pozrime sa, ako funguje MakeMKV .
Crank It Up!
Keď otvoríte MakeMKV , uvidíte toto okno.

Ak je disk DVD alebo Blu-Ray už v jednotke DVD , MakeMKV ho zistí a automaticky zobrazí. Ak však máte viac ako jednu jednotku DVD , možno budete musieť rozbaliť ponuku „Zdroj“ a vybrať tú správnu.

Tu však mám len jeden. Takže môžem ísť.
Teraz kliknite na veľkú ikonu jednotky DVD a program začne skenovať jednotku.
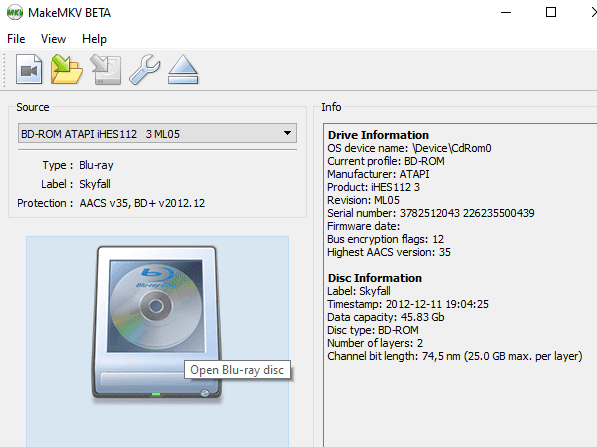
Vyhľadá potenciálne chyby, posúdi ochranu proti kopírovaniu a odstráni malé súbory, ktoré pravdepodobne nie sú súčasťou filmu alebo špeciálnych funkcií. Tento proces môže trvať niekoľko minút, takže musíte byť trpezliví. V tomto prípade to trvalo desať minút. Staršie disky sú často rýchlejšie.

Po dokončení tohto procesu sa zobrazia všetky „ kapitoly“ disku DVD(DVD) alebo Blu-Ray .

Teraz zdravý rozum diktuje, že samotný film je najväčší súbor. V tomto prípade je prvý s kapacitou 33,3 GB. Ostatné, ktoré presahujú gigabajt, sú pravdepodobne špeciálne funkcie na disku. Či ich chcete vytrhnúť alebo nie, je len na vás.
Umiestnite šípku myši alebo trackpadu kdekoľvek do poľa kapitoly a kliknite pravým tlačidlom myši. Teraz vyberte „Zrušiť výber všetkých“. Tým sa odstránia všetky značky z každej kapitoly.
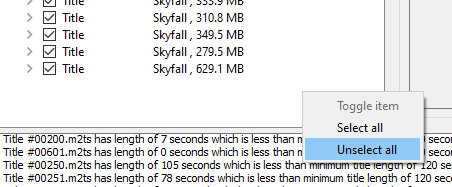
Predpokladajme, že chcete iba film. Začiarknutím príslušného políčka ho vyberte, potom kliknutím na názov rozbaľte ponuku a nájdite každú verziu filmu v každom dostupnom jazyku.

V mojom prípade chcem iba angličtinu(English) . Kliknite teda, ktorú verziu angličtiny(English) chcete – ako vidíte, sú tri.

Za predpokladu, že chcem titulky, potom by som sa posunul nadol na titulky a vybral som si, ktoré chcem. Tentokrát ich však voliť nebudem.
Vpravo uvidíte priečinok „Output“, do ktorého sa presunie hotový film. Ak je to potrebné, zmeňte to tam, kde chcete, aby to nakoniec bolo. Potom kliknite na „Vytvoriť MKV“ vpravo.
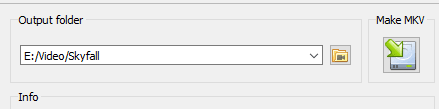
Teraz už len čakať. Je známe, že Blu-ray disky trvajú dlho, pretože súbory sú také veľké. Pamätajte(Remember) , že tento má viac ako 30 GB. DVD sú na druhej strane menšie a následne oveľa rýchlejšie.

Keď je konečne hotový, nájdete svoj pekný nový súbor MKV pripravený a čaká na vás. Ak máte nainštalovaný VLC Player , môžete si ho hneď zahrať.

Ale ako som povedal, na prevod do MP4 by som odporučil použiť (MP4)ručnú(Handbrake) brzdu . Vďaka tomu je súbor oveľa jednoduchší a flexibilnejší.
A ak sa rozhodnete neplatiť za aktivačný kľúč, uistite sa, že všetky vaše Blu-Ray ripovanie vykonáte počas 30-dňového skúšobného obdobia (ktoré nemá žiadne obmedzenia). Ale ak je to možné, kúpte si kľúč na podporu vývojára, pretože je to úžasný softvér, ktorý používam už roky.
Related posts
Aká je najlepšia služba konferenčného hovoru – porovnávanie najlepších aplikácií
Automaticky presúvať, odstraňovať alebo kopírovať súbory v systéme Windows
Ako skontrolovať, či je teplota vášho procesora príliš vysoká
5 najlepších aplikácií na filtrovanie modrého svetla pre Windows, Mac a Linux
Ako používať správcu balíkov systému Windows na inštaláciu programov systému Windows
Ako odstrániť duplicitné digitálne fotografie na počítači so systémom Windows
Čo je chatbot a ako ho používať na svojom webe
7 najlepších nástrojov na odstránenie bloatware pre Windows
Dva nástroje na prepis na transformáciu zvuku na text
5 Windows alternatív k príkazu sudo pre Linux
Zapier Email Parser: 3 kreatívne spôsoby, ako ho použiť
Ako môže aplikácia Signal Desktop pomôcť chrániť vaše súkromie
5 trikov príkazového riadka, vďaka ktorým bude CMD zaujímavejšie
11 najlepších bezplatných softvérových snímok obrazovky pre Windows
Použite starú webovú kameru na bezplatné monitorovanie svojho majetku
Automatické dopĺňanie Google Chrome: Kompletný sprievodca
Ako blokovať stránky pomocou bezplatného softvéru na rodičovskú kontrolu
Testy mŕtvych pixelov na opravu zaseknutého pixelu na vašom monitore
Funguje obnova súborov systému Windows od spoločnosti Microsoft? Testovali sme to.
Najlepšie programy na pridanie nových funkcií do systému Windows 10
