Ako skopírovať kontakty programu Outlook do dokumentu programu Word
Adresár v programe Microsoft Word vám umožňuje získať kontaktné informácie priamo zo (Microsoft Word)zoznamu(Address Book) kontaktov poštového klienta. Na to nemusíte spúšťať Outlook ! Kontakty programu Outlook môžete pridať do adresára(Address Book) v dokumente Microsoft Word bez toho, aby ste ich museli exportovať alebo importovať. Konfigurovaná možnosť vám ušetrí veľa času. V tomto príspevku vám ukážeme, ako importovať kontakty(Contacts) z programu Outlook(Outlook) do programu Word(Word) . Pomocou tejto metódy môžete jednoducho synchronizovať kontakty (Contacts)programu Outlook(Outlook) s adresárom(Address Book) .
Ako skopírovať kontakty (Contacts)programu Outlook(Outlook) do dokumentu programu Word(Word)
Najlepšie na použití tejto možnosti je, že nemusíte ani spúšťať Outlook , pretože aplikácia Word načíta kontaktné informácie priamo zo zoznamu kontaktov poštového klienta. Takže môžete rýchlo pridať kontakty do svojich dokumentov. Okrem toho môžete na panel s nástrojmi Rýchly prístup(Quick Access Toolbar) pridať príkaz Adresár(Address Book) , aby ste k nemu mali prístup jediným kliknutím myši.
- Otvorte aplikáciu Microsoft Word.
- Vyberte prázdny dokument.
- Kliknite na rozbaľovaciu ponuku Prispôsobiť panel s nástrojmi Rýchly prístup .(Customize Quick Access Toolbar)
- Vyberte Ďalšie príkazy.(More Commands.)
- Na bočnom paneli vyberte Panel s nástrojmi Rýchly prístup(Quick Access Toolbar) .
- V časti Vybrať príkazy Z(Choose Commands From) rozbaľovacej ponuky vyberte položku Príkazy, ktoré nie sú na páse s nástrojmi(Commands Not in the Ribbon) .
- Vyberte adresár(Address Book) a stlačte Pridať.(Add.)
- Kliknite na tlačidlo OK(OK) .
- Kliknite(Click) na ikonu Adresár(Address Book) vedľa rozbaľovacej ponuky Prispôsobiť panel s nástrojmi Rýchly prístup .(to the Customize Quick Access Toolbar)
- Vyberte kontakt, ktorý chcete pridať.
- Kliknite na tlačidlo OK.(OK.)
Pozrime sa na vyššie uvedené kroky trochu podrobnejšie!
Otvorte nový dokument programu Microsoft Word(Microsoft Word) a kliknite na rozbaľovaciu ponuku Prispôsobiť panel s nástrojmi Rýchly prístup .(Customize Quick Access Toolbar)
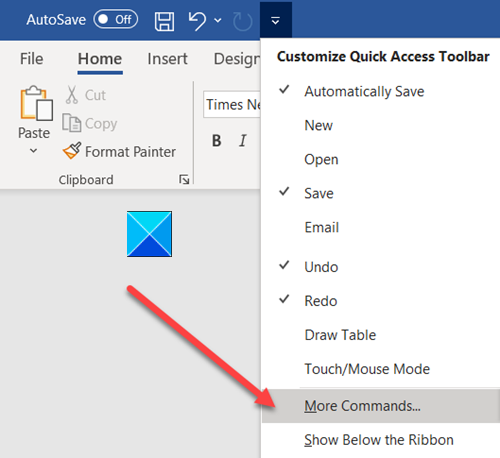
Ďalej zo zobrazeného zoznamu možností vyberte Ďalšie príkazy .(More Commands)
Potom prejdite na možnosť Panel s nástrojmi Rýchly prístup(Quick Access Toolbar) na bočnom paneli.
Na pravej table v časti Vybrať príkazy(Choose Commands ) Z rozbaľovacej ponuky vyberte položku Príkazy, ktoré nie sú na páse s nástrojmi(Commands Not in the Ribbon) .
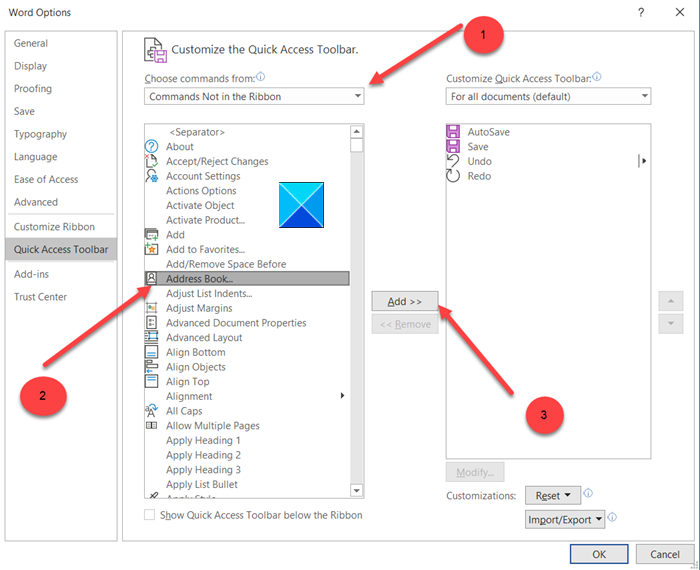
Vyberte Adresár(Address Book) a kliknite na možnosť Pridať(Add ) .
Po dokončení kliknite na tlačidlo OK .
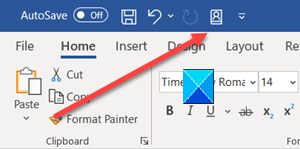
Teraz sa vráťte k dokumentu programu Microsoft Word(Microsoft Word) . Ikona Adresár(Address Book) by mala byť pridaná vedľa rozbaľovacej ponuky Prispôsobiť panel s nástrojmi Rýchly prístup .(Customize Quick Access Toolbar)
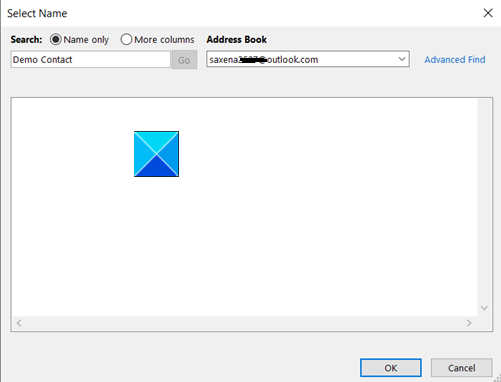
Vyberte kontakt(Contact) , ktorý chcete pridať z adresára.
Na konci stlačte tlačidlo OK .
That’s all there is to it!
Čítať ďalej(Read next) : Ako obnoviť kontaktné informácie v adresári v programe Outlook .
Related posts
Ako spustiť Word, Excel, PowerPoint, Outlook v núdzovom režime
Ako pridať vlastný slovník vo Worde, Exceli a Outlooku
Ako vložiť Emoji do Wordu, Dokumentov Google a Outlooku
Ako synchronizovať kontakty programu Outlook s Androidom, iPhone, Gmail a ďalšími
Chyba pri načítavaní správy Chyba programu Outlook na mobilnom zariadení s Androidom
Ako zdieľať kalendár v programe Outlook
Ako pridať inteligentnú dlaždicu programu Outlook na stránku Nová karta v Edge
Ako automaticky preposielať e-maily v programe Microsoft Outlook
Ako uložiť e-mail ako PDF v Gmaile a Outlooku
Odstráňte údajový súbor .pst programu Outlook z OneDrive v systéme Windows 10
Veľkosť písma sa mení pri odpovedaní na e-mail v Outlooku v systéme Windows 10
Aktuálny poštový klient nemôže splniť požiadavku na odosielanie správ - chyba Outlooku
Odosielanie alebo prijímanie ohlásilo chybu (0x80042109) v programe Outlook
Nie je možné pripojiť súbory k e-mailu v aplikácii Outlook.com alebo Desktop [Opravené]
Nepodarilo sa naplánovať chybu schôdze – chyba Teams v Outlooku
Ako nastaviť Outlook ako predvolenú čítačku e-mailov na Macu
Ako vyprázdniť priečinok nevyžiadanej pošty v programe Outlook
Ako povoliť tmavý režim vo OneNote alebo Outlooku
Ako poslať pozvánku na schôdzu v programe Outlook
Opravte chybu odosielania a prijímania programu Outlook 0x8004102A
