Ako skontrolovať výstupný výkon portu USB v systéme Windows 11/10
Väčšina z nás obviňuje kábel alebo adaptér z pomalého nabíjania alebo pomalého prenosu dát. Len ten najtechnickejší človek z nás spochybňuje výstupný(Power Output) výkon USB portov(USB Ports) . Ak ste jedným z nich a chcete vedieť, ako skontrolovať výkon(Power Output) portov USB(USB Ports) v Windows 11/10 , tento príspevok je pre vás.
Ako skontrolovať napájanie(Power) portu USB v Windows 11/10
Existujú dva spôsoby, ako môžete skontrolovať výkon(Power Output) portov USB(USB Ports) v Windows 11/10 :
- Prostredníctvom Správcu zariadení
- Aplikáciou tretej strany
Povedzme si o nich podrobne.
Pomocou Správcu zariadení
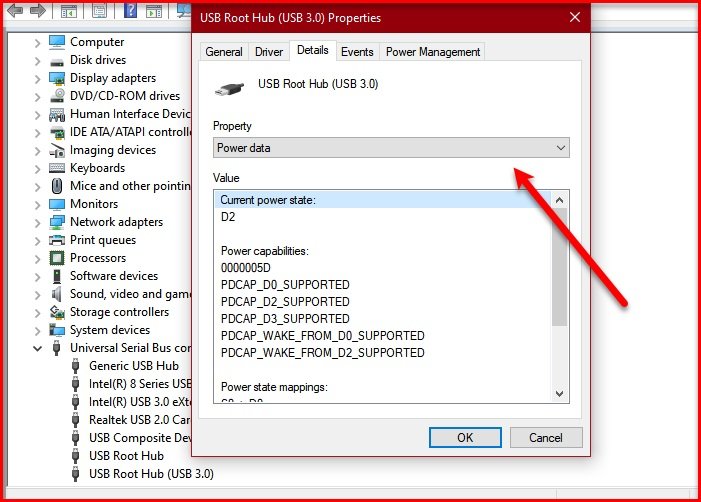
Pomocou Správcu zariadení(Device Manager) môžete skontrolovať výstupný výkon(Power Output) portov USB(USB Ports) v systéme Windows 10(Windows 10) .
- Ak to chcete urobiť, spustite Správcu zariadení (Device Manager ) pomocou Win + X > Device Manager.
- Rozbaľte Universal Serial Bus controller, kliknite pravým tlačidlom myši na „USB Root Hub“ alebo „Generic USB Hub“ a kliknite na Properties.
- Prejdite na kartu Podrobnosti (Details ) a v časti Vlastnosti (Property ) vyberte Údaje o napájaní. (Power data. )
- Teraz môžete vidieť výstupný(Power Output) výkon vášho USB portu(USB Port) .
- Uvidíte niečo ako „D0“. Čím vyššie číslo, tým nižší je výstupný(Power Output) výkon vášho USB zariadenia(USB Device) .
Napríklad na tejto snímke obrazovky je „ Aktuálny stav napájania(Current power state) “ D2, čo je niekde v strede.
OPRAVA(FIX) : Prepätie v USB porte(Power surge on the USB port) .
Používanie aplikácie tretej strany

Ak chcete vedieť presné hodnotenie výkonu(Power Output) v ampéroch(USBDeview) , prejdite na USBDeview(Ampere) , aplikáciu tretej strany na správu zariadení USB .
Aplikáciu si musíte stiahnuť a nainštalovať.
Spustite USBDeview a pozrite si (USBDeview )výstupný výkon(Power Output) USB portu v sekcii Napájanie (Power ) .
Možno budete chcieť použiť vodorovný posúvač, aby ste sa dostali na možnosť Napájanie (Power ) .
To môže byť trochu frustrujúce, ak kontrolujete výkony(Power Outputs) viacerých portov, takže môžete buď potiahnuť možnosť Napájanie (Power ) , alebo dvakrát kliknúť na konkrétny port, aby ste zistili jeho výkon(Power Output) .
Dúfajme, že sme vám pomohli skontrolovať výkon(Power Output) portov USB(USB Ports) v Windows 11/10 .
Prečítajte si ďalej: (Read next: )How to enable or disable CD/DVD ROM Drives, USB Drives or Ports.
Related posts
Povoľte sieťové pripojenia v modernom pohotovostnom režime v systéme Windows 11/10
Ako skontrolovať, znížiť alebo zvýšiť využitie procesora v systéme Windows 11/10
Zmeňte nastavenia multimédií pomocou nástroja PowerCFG v systéme Windows 11/10
Ako vyriešiť problémy s vybíjaním batérie v systéme Windows 11/10
Počítač so systémom Windows neprejde do režimu spánku; Režim spánku nefunguje v systéme Windows 11/10
Ako vypnúť upozornenia na problémy s USB v systéme Windows 11/10
Čo je to USB-C? Ako pridať port USB-C do prenosného počítača so systémom Windows?
Chyba Nie je nainštalované žiadne zvukové výstupné zariadenie v systéme Windows 11/10
Ako povoliť alebo zakázať výstupné zvukové zariadenie v systéme Windows 11/10
V ovládacom paneli v systéme Windows 11/10 chýba možnosť dlhodobého spánku
Ako používať nástroj Port Query Tool (PortQry.exe) v systéme Windows 11/10
V Správcovi zariadení v systéme Windows 11/10 chýba karta Správa napájania
Microsoft Intune sa nesynchronizuje? Vynútiť synchronizáciu Intune v systéme Windows 11/10
Možnosti napájania chýbajú v ponuke Štart v systéme Windows 11/10
Nie je možné naformátovať jednotku USB v systéme Windows 11/10
Prečítajte si: Ako zmeniť časový limit uzamknutia obrazovky v systéme Windows 11/10
Ako zmeniť akciu otvorenia krytu notebooku v systéme Windows 11/10
Nastavenia synchronizácie nefungujú alebo sú v systéme Windows 11/10 sivé
Ako zálohovať alebo obnoviť predvolené plány napájania v systéme Windows 11/10
Nie je možné vysunúť externý pevný disk alebo USB v systéme Windows 11/10
