Ako skontrolovať stav pevného disku v systéme Windows 11/10 pomocou WMIC
Aj keď je vždy dobré pravidelne kontrolovať stav pevného disku, či neobsahuje chyby a chybné sektory , je rovnako dôležité pravidelne monitorovať pevný disk(monitor the Hard Disk) , ak nechcete, aby vás zastihla porucha pevného disku bez zjavného dôvodu(hard disk failure for no apparent reason) . Pevné disky(Disks) v dnešnej dobe využívajú technológiu vlastného monitorovania, analýzy(Analysis) a podávania správ(Reporting Technology) alebo SMART na monitorovanie svojho stavu a odosielanie signálov, ak zlyhá.
Ak chcete skontrolovať stav pevného disku(Hard Disk) , môžete použiť príkazový riadok (Windows Management Instrumentation Command-line)WMIC alebo Windows Management Instrumentation . WMIC je príkazový riadok a skriptovacie rozhranie, ktoré zjednodušuje používanie Windows Management Instrumentation ( WMI ) a systémov spravovaných prostredníctvom WMI . Používanie príkazov WMI vám môže pomôcť vykonať niekoľko administratívnych úloh, vrátane napríklad zistenia názvu modelu počítača alebo sériového čísla vášho počítača so systémom Windows.
Skontrolujte zdravie pevného disku
Tieto nástroje môžete použiť na kontrolu stavu pevného disku. Nezabudnite vyskúšať každý z nich a vyberte si podľa typu pevného disku alebo SSD(Make)
1] Aplikácia WMIC Health Check
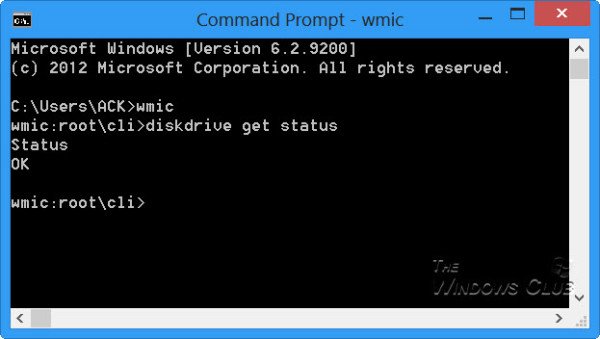
Ak chcete natívne skontrolovať zdravie pevného disku v (Hard Disk Health)Windows 10/8/7 , otvorte okno príkazového riadka.
Najprv zadajte nasledovné a stlačte Enter:
wmic
Potom zadajte nasledujúce a stlačte Enter:
diskdrive get status
Ak je stav pevného disku v poriadku, zobrazí sa hlásenie OK .
Ak má systém Windows(Windows) problémy pri získavaní informácií SMART , bude to pravdepodobne znamenať, že sa môžu vyskytnúť problémy s pevným diskom, čo sa prejaví v správe, ktorá sa vráti.
V prípade, že stav vášho pevného disku nie je v poriadku, môže byť dobré sledovať zvuky, ktoré vydáva umierajúci pevný disk, a zálohovať všetky svoje údaje natívne alebo pomocou nejakého bezplatného zálohovacieho softvéru tretej strany(free third-party backup software) .
2] Použite nástroje výrobcu
Väčšina OEM(OEMs) teraz ponúka nástroje, ktoré vám umožňujú sledovať stav úložného zariadenia. Spoločnosť Samsung(Samsung) napríklad ponúka softvér Magician , ktorý vám pomôže získať prístup k zdraviu zariadenia. Môžete ho použiť na prístup ku každému disku, kontrolu výkonu a teploty disku atď.

3] Nástroj Windows CHKDSK
Systém Windows ponúka nástroj Kontrola disku(Check Disk) , ktorý vám môže nielen povedať o stave disku, ale môže tiež opraviť menšie problémy, ktoré je možné uložiť na úrovni softvéru.
Spustite(Run) chkdsk /f v termináli Windows (admin) a ak sa vyskytnú chyby, opraví disk. Príkaz kontroly disku reštartuje počítač a potom skontroluje stav disku.
Potom by mohlo byť dobré zvážiť výmenu pevného disku, pretože umierajúci disk môže mať za následok aj poškodenie údajov – ešte predtým, ako nakoniec zomrie.(It might then be a good idea to consider changing your hard disk, as a dying disk can result in data corruption too – before it eventually dies.)
Možno si budete chcieť pozrieť tieto príspevky:(You may want to take a look at these posts:)
- Čo je to jednotka SSD a aké sú jej výhody oproti jednotke pevného disku(What is a Solid State Drive & what are its advantages over Hard Disk Drive)
- Uvažujete o inovácii pevného disku? Recyklujte svoj starý pevný disk ako prenosný
- Ako bezpečne a bezpečne zlikvidovať staré počítače(How to dispose of Old Computers safely & securely) .
Ako opravím zdravie pevného disku?
Stav disku nemôžete opraviť spustením niekoľkých nástrojov na úrovni hardvéru. Využitie HDD(HDD) však môžete optimalizovať pomocou defragmentácie, aby sa priestor využil primerane, alebo pomocou metódy poskytovania pre SSD(SSDs) .
TIP : GSmartControl je jednoduchý spôsob, ako skontrolovať stav vášho pevného(Hard) disku
Aká je životnosť pevného disku?
Závisí to od množstva čítania a zápisu na disk. HDD alebo mechanický pevný disk zvyčajne vydrží 10 rokov pri poriadnej aktivite. Na druhej strane disky SSD(SSDs) majú relatívne kratšiu životnosť v porovnaní s pevnými diskami(HDD) kvôli vyššej vysokej rýchlosti a spôsobu, akým sú vyrobené. To znamená, že existuje veľa faktorov, ktoré budete musieť zohľadniť, ale keďže v SSD nie sú žiadne mechanické časti , pravdepodobnosť zlyhania je nízka.
TIP : Tento príspevok vám ukáže, ako otestovať rýchlosť pevného disku na počítači so systémom Windows.
Sú disky NVMe(Are NVMe) lepšie ako externé úložisko?
Áno, sú oveľa rýchlejšie a keďže sú blízko základnej dosky(Motherboard) , celkový výkon aplikácií a systému Windows(Windows) je oveľa lepší ako u externých úložných zariadení. Niektoré zo zariadení NVMe sa dodávajú s chladičmi, ktoré ďalej zlepšujú výkon znížením celkovej teploty.
Related posts
Ako vymeniť jednotky pevného disku v systéme Windows 11/10 pomocou funkcie Hot Swap
Ako vyriešiť problém s kolíziou podpisu disku v systéme Windows 11/10
Najlepší softvér na šifrovanie pevného disku pre Windows 11/10
Ako previesť MBR na GPT bez straty dát v systéme Windows 11/10
Ako previesť základný disk na dynamický disk v systéme Windows 11/10
Ako defragmentovať pevný disk pomocou dávkového súboru v systéme Windows 11/10
Ako vytvoriť virtuálny pevný disk v systéme Windows 11/10
Ako vynútiť tvrdé alebo úplné vypnutie v systéme Windows 11/10 na jeho opätovnú inicializáciu
Zvýšte rýchlosť pevného disku a zlepšite výkon v systéme Windows 11/10
Ako odstrániť oddiel zväzku alebo disku v systéme Windows 11/10
Zabráňte prechodu pevného disku do režimu spánku v systéme Windows 11/10
Opravte vysoké využitie procesora alebo disku COM Surrogate v systéme Windows 11/10
Ako skontrolovať, či disk používa oddiel GPT alebo MBR v systéme Windows 11/10
Ako zmeniť veľkosť klastra pevného disku v systéme Windows 10
Ako opraviť chybu zápisu na disk v službe Steam v systéme Windows 11/10
IsMyHdOK je bezplatný softvér na kontrolu stavu pevného disku pre Windows 10
Segment záznamu súboru je nečitateľný Chyba disku v systéme Windows 10
Ako povoliť a nastaviť diskovú kvótu pre používateľov v systéme Windows 11/10
Počas kopírovania v systéme Windows 11/10 nemožno čítať zo zdrojového súboru alebo disku
Opravte vysoké využitie disku DCFWinService v systéme Windows 11/10
