Ako skontrolovať register na prítomnosť škodlivého softvéru v systéme Windows 11/10
(Windows) Register (Registry)systému Windows je jednou z najcitlivejších častí počítača so systémom Windows(Windows) , ktorá sa stará o každú operáciu, ktorá sa vyskytne. Nie je nezvyčajné stretnúť sa so škodlivým softvérom v registroch na vašom počítači so Windows 11/10 , čo vedie k hacknutiu systému alebo zlyhaniu zdrojov. V tomto príspevku vás prevedieme manuálnym postupom na kontrolu a odstránenie škodlivého softvéru z registra v Windows 11/10 .
Ako skontrolovať register(Registry) na prítomnosť škodlivého softvéru v Windows 11/10
Nie je ľahké zistiť, či je váš počítač infikovaný niektorým takýmto škodlivým softvérom v registroch. Bezsúborový malvér(Fileless Malware) sa niekedy môže skrývať aj v rootkitoch(Rootkits) alebo v registri Windows(Windows Registry) . Ak však pochybujete, že malvér infikoval váš počítač, môžete ho buď odstrániť, alebo nechať antimalvér(remove it or have antimalware) , aby to urobil za vás.
Akonáhle malvér infikuje systémový register, unesie príkazové centrum, čo môže viesť ku kolapsu systému a údajov, ktorý niekedy nemožno obnoviť.
Ak chcete skontrolovať a manuálne odstrániť malvér z registra v systéme Windows 10(Windows 10) , postupujte takto:
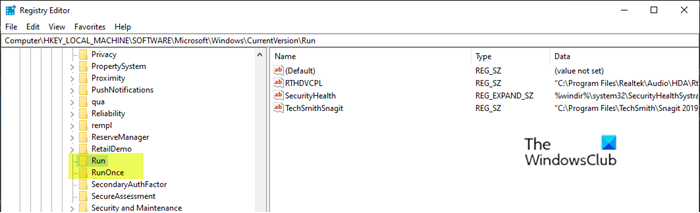
Keďže ide o operáciu registra, odporúča sa zálohovať register(back up the registry) alebo vytvoriť bod obnovenia systému ako nevyhnutné preventívne opatrenia. Po dokončení môžete postupovať nasledovne:
- Stlačením klávesu Windows key + R vyvolajte dialógové okno Spustiť.
- V dialógovom okne Spustiť zadajte
regedita stlačte kláves Enter, čím otvoríte Editor databázy Registry(open Registry Editor) . - Prejdite alebo prejdite na cestu kľúča databázy Registry nižšie:
HKEY_LOCAL_MACHINE\SOFTWARE\Microsoft\Windows\CurrentVersion
- V umiestnení na ľavej table prejdite nadol a nájdite priečinky začínajúce slovom Spustiť(Run) .
V závislosti od vášho počítača môžete nájsť jeden až šesť takýchto priečinkov.
- Teraz kliknite na každý z týchto priečinkov Spustiť(Run folders) , ktorý obsahuje zoznam programov, ktoré je váš počítač naprogramovaný tak, aby sa automaticky spúšťali hneď po spustení počítača.
Je dôležité, aby ste venovali zvýšenú pozornosť záznamom, pretože mnohé škodlivé programy môžu obsahovať nesprávne napísané názvy alebo sa vám môžu zdať neznáme. Ak nejaké takéto meno nájdete, môžete ho vyhľadať na Google alebo v akomkoľvek vyhľadávači a prieskume. Hneď ako sa presvedčíte, že záznam nie je legitímny a môže ísť o malvér, kliknite na záznam pravým tlačidlom myši a vyberte možnosť odstrániť.
- Po odstránení podozrivého záznamu ste pravdepodobne odstránili škodlivý softvér v registri.
Ďalšie bežné kľúče databázy Registry(Registry) , ktoré používa malvér
HKEY_LOCAL_MACHINE\Software\Microsoft\Windows\CurrentVersion\RunServices
HKEY_LOCAL_MACHINE\Software\Microsoft\Windows\CurrentVersion\RunServicesOnce
HKEY_CURRENT_USER\Software\Microsoft\Windows\CurrentVersion\Explorer\Shell Folders
HKEY_CURRENT_USER\Software\Microsoft\Windows\CurrentVersion\Explorer\User Shell Folders
HKEY_LOCAL_MACHINE\Software\Microsoft\Windows\CurrentVersion\explorer\User Shell Folders
HKEY_LOCAL_MACHINE\Software\Microsoft\Windows\CurrentVersion\explorer\Shell Folders
Ak zistíte, že je ťažké odstrániť uzamknuté kľúče databázy Registry(Registry Keys) alebo DWORDS . atď, môžete použiť Registry DeleteEx .
Prečítajte si(Read) : Sprievodca a nástroje na odstránenie škodlivého softvéru pre začiatočníkov(Malware Removal Guide & Tools for Beginners) .
Použite bezplatný nástroj Registry Auditor

Nástroj Registry Auditor(Registry Auditor) skontroluje váš register , či neobsahuje položky Adware , malware a spyware – vrátane parazitov a trójskych koní, a pomocou farebných ikon vám povie, či sú konkrétne objekty známe ako bezpečné alebo škodlivé –
- Zelená ikona znamená Bezpečné,
- Žltá ikona pre Neznámy a
- Červená ikona pre Škodlivé záznamy.
Stiahnuť si ho môžete tu(download it here) .
Súvisiace čítanie(Related read) : Vyčistite register infikovaný ransomvérom pomocou aplikácie Kaspersky WindowsUnlocker.
To je všetko!
Related posts
Bezplatné nástroje na odstránenie škodlivého softvéru na odstránenie špecifického vírusu v systéme Windows 11/10
Ako odstrániť Chromium Virus z Windows 11/10
Ako zabrániť malvéru - Tipy na zabezpečenie systému Windows 11/10
Ako odstrániť vírus z Windows 11/10; Sprievodca odstránením škodlivého softvéru
Ako obnoviť register pomocou príkazového riadka v systéme Windows 11/10
Nastavenia synchronizácie nefungujú alebo sú v systéme Windows 11/10 sivé
Ako prevziať vlastníctvo a plnú kontrolu nad kľúčmi databázy Registry v systéme Windows 11/10
Ako skontrolovať denník vypnutia a spustenia v systéme Windows 11/10
Upozornenia na paneli úloh sa nezobrazujú v systéme Windows 11/10
Zariadenie na prehrávanie HDMI sa nezobrazuje v systéme Windows 11/10
Ako otestovať webovú kameru v systéme Windows 11/10? Funguje to?
Zálohujte, presúvajte alebo vymažte PageFile.sys pri vypnutí v systéme Windows 11/10
Ako vymeniť jednotky pevného disku v systéme Windows 11/10 pomocou funkcie Hot Swap
Tipy a triky prehliadača Microsoft Edge pre Windows 11/10
Ako pridať Editor zásad skupiny do Windows 11/10 Home Edition
Ako vytvoriť radarový graf v systéme Windows 11/10
Čo je súbor PLS? Ako vytvoriť súbor PLS v systéme Windows 11/10?
Čo je súbor PPS? Ako previesť PPS do PDF v systéme Windows 11/10?
Ako zakázať možnosť prihlásenia pomocou hesla obrázka v systéme Windows 11/10
Ako nakonfigurovať nastavenia synchronizácie pomocou Editora databázy Registry v systéme Windows 11/10
