Ako skontrolovať nastavenia servera proxy na počítači
Ak máte pocit, že vaše internetové(Internet) pripojenie je pomalšie, než by malo byť, alebo si všimnete, že niektoré webové stránky sa počas prehliadania zablokujú, môže to byť spôsobené tým, že všetok váš internetový(Internet) prenos prechádza cez proxy server.
Proxy server je v podstate len ďalší počítač, ktorý sedí medzi vami a vaším ISP . Zvyčajne je nakonfigurovaný v podnikových prostrediach na filtrovanie webového prenosu smerujúceho do az počítačov zamestnancov. V tomto článku vám ukážem, ako môžete skontrolovať nastavenia servera proxy, aby ste zistili, či váš počítač skutočne používa server proxy alebo nie.
Vo väčšine prípadov v skutočnosti nebudete môcť vypnúť proxy server, pretože je riadený správcom. Sú však prípady, keď sa osobné počítače náhodne alebo úmyselne nastavia na používanie servera proxy.
Skontrolujte nastavenia proxy v systéme Windows
V systéme Windows(Windows) bude väčšina prehliadačov používať nastavenia servera proxy, ktoré sú nastavené v počítači. Každý prehliadač má stránku s nastaveniami na úpravu nastavení servera proxy, ale zvyčajne odkazujú iba na dialógové okno nastavení v samotnom systéme Windows(Windows) .
V systéme Windows 10(Windows 10) existujú dva spôsoby, ako zmeniť nastavenia: prostredníctvom aplikácie Nastavenia(Settings) alebo prostredníctvom tradičného ovládacieho panela(Control Panel) . Spomeniem tu obe metódy, pretože pre Windows 7 , 8 alebo Windows Vista budete musieť použiť metódu ovládacieho panela(Control Panel) .
Aplikácia Nastavenia systému Windows 10
Kliknite na Štart(Start) a potom kliknite na ikonu ozubeného kolieska ( Nastavenia(Settings) ) úplne vľavo. V Nastaveniach(Settings) kliknite na Sieť a internet( Network & Internet) .

V ľavom paneli kliknite na Proxy úplne dole.

Tu máte všetky nastavenia, ktoré súvisia s nastavením proxy v systéme Windows(Windows) . V podstate je rozdelený do dvoch konfigurácií: buď automatické(Automatic) alebo manuálne(Manual) nastavenie servera proxy. V 99 % prípadov by malo byť všetko nastavené na Vyp(Off) . Ak je čokoľvek zapnuté, váš webový prenos môže prechádzať cez server proxy.
Ovládací panel
Ak používate staršiu verziu systému Windows alebo ak máte radi starý spôsob, môžete upraviť rovnaké nastavenia prostredníctvom ovládacieho panela(Control Panel) . Upozorňujeme, že bez ohľadu na to, akým spôsobom sa rozhodnete upraviť nastavenia, v systéme Windows(Windows) existuje iba jedna sada nastavení servera proxy .
Po otvorení ovládacieho panela(Control Panel) stačí kliknúť na Možnosti siete Internet(Internet Options) .
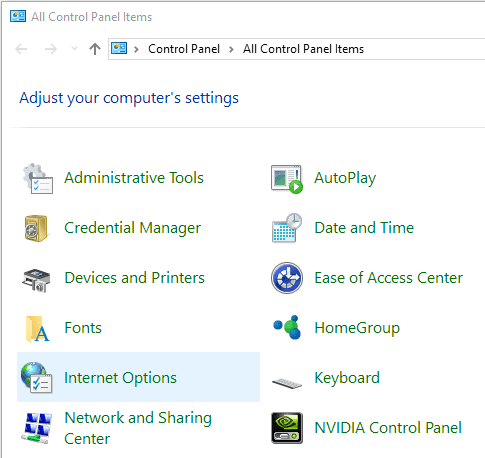
V dialógovom okne Možnosti siete (Options)Internet kliknite na kartu Pripojenia(Connections) a potom kliknite na položku Nastavenia siete LAN(LAN settings) v spodnej časti.

Tu uvidíte všetky rovnaké nastavenia ako v aplikácii Nastavenia(Settings) zobrazenej vyššie. Všetko, čo tu nakonfigurujete, sa zobrazí tam a naopak.

Skontrolujte nastavenia proxy v systéme Mac OS X
Ak používate Mac s OS X , postup je podobný. Nastavenia servera proxy musíte zmeniť v predvoľbách systému(System Preferences) , pretože to je miesto, kde väčšina prehliadačov kontroluje automaticky.

Otvorte Predvoľby (Preferences)systému(System) a kliknite na Sieť(Network) . Na ľavej strane sa uistite, že ste vybrali pripojené alebo aktívne sieťové pripojenie. Pre každý typ sieťového pripojenia môžete mať rôzne nastavenia servera proxy.
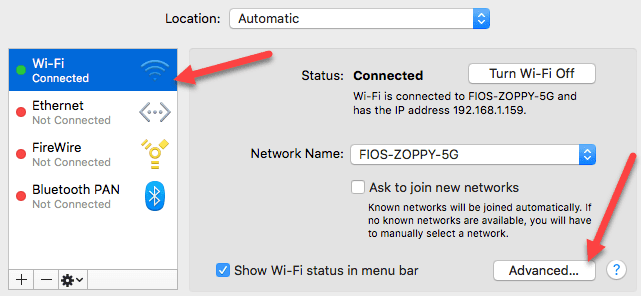
V spodnej časti kliknite na tlačidlo Rozšírené(Advanced) . Kliknite na kartu Proxy(Proxies) a uvidíte množstvo rôznych protokolov, ktoré môžete nakonfigurovať.
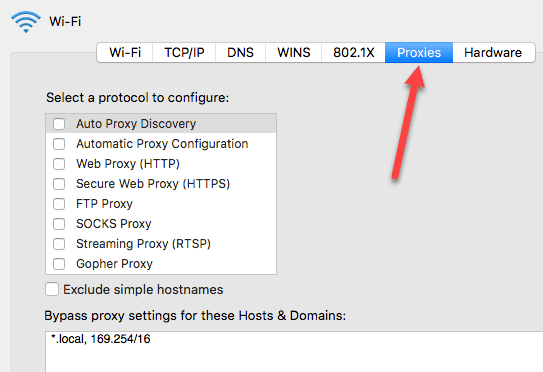
Napríklad, ak kliknete na Web Proxy (HTTP) , budete môcť zadať IP adresu proxy servera, číslo portu, používateľské meno a heslo.
Skontrolujte nastavenia proxy v systéme Linux
V Linuxe(Linux) naozaj záleží na tom, akú distribúciu používate. Väčšinou(Mostly) to však bude nejaká verzia KDE alebo GNOME . Napríklad v systéme Linux Mint Cinnamon(Linux Mint Cinnamon) , ktorý je výrazne založený na GNOME , by ste klikli na tlačidlo a potom na Nastavenia systému(System Settings) .

Potom prejdite nadol na Hardvér(Hardware) a potom kliknite na Sieť(Networking) .
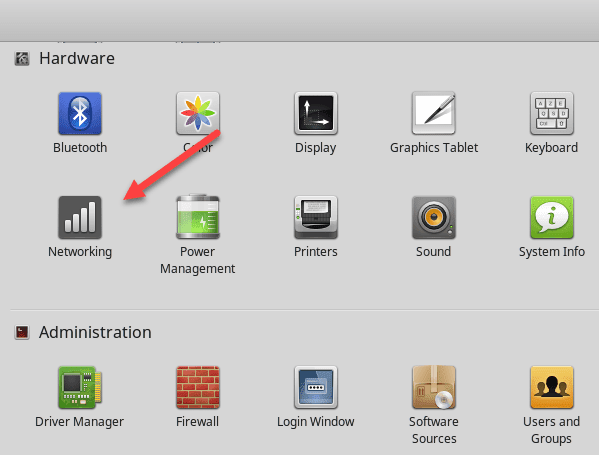
Nakoniec, ak kliknete na Network Proxy , môžete si vybrať z Automaticky(Automatic) alebo Manuálne(Manual) .

Toto je takmer rovnaký postup aj pre Ubuntu , ktorý používa Unity a GNOME . Bude to iné, ak používate iné prostredie pracovnej plochy. Ak máte nejaké otázky, neváhajte ich komentovať. Užite si to!
Related posts
Vzdialený prístup k počítaču so systémom Windows XP alebo Windows Server 2003
Ako nakonfigurovať globálne nastavenia servera proxy v systéme Windows 10
Windows Server sa zasekol na obrazovke Applying Computer Settings
HDG vysvetľuje: Čo je to počítačový port a na čo sa používa?
Ako vytvoriť FTP server pomocou FileZilla
Ako nainštalovať testovaciu stránku WordPress do počítača
Ako nastaviť proxy server na tablete alebo hybridnom zariadení so systémom Windows 8.1
8 lacnejších alternatív k Geek Squad na opravu vášho počítača
Microsoft Teams sa na vašom počítači neotvoria? 9 opráv na vyskúšanie
Ako dostať upozornenia zariadenia Android do počítača
Ako zmeniť port na počúvanie servera Apache
Ako nainštalovať Windows 8.1 RTM do počítača
Ako obnoviť predvolené nastavenia systému BIOS
Ako nainštalovať Windows 8 RTM do počítača -
Proxy vs VPN: Čo je lepšie pre bezpečnosť a súkromie?
Ako zabezpečiť, aby váš počítač podporoval Bluetooth
Ako skryť iné siete WiFi pri pripojení k počítaču
Čo robiť, ak si myslíte, že váš počítač alebo server bol infikovaný malvérom
Oprava chyby „Systém Windows nemohol automaticky zistiť nastavenia servera proxy v tejto sieti“.
HDG vysvetľuje: Čo je to počítačový server?
