Ako skontrolovať, či máte práva správcu v systéme Windows 11/10
V Windows 11/10 je celkom dobrá funkcia účtu Standard, Work & School, Child, Guest a Administrator . Môžete si jednoducho vytvoriť nový používateľský účet a kedykoľvek pridať ďalšie účty. Na spustenie vecí, ktoré vyžadujú zvýšené privilégiá, však potrebujeme účet správcu. V takom prípade musíme skontrolovať, ktorý účet je správca. Tento tutoriál vám pomôže jednoducho check your administrator account in Windows 11/10 , aby ste k nemu mali prístup a mohli ho používať.
Ako skontrolovať, či máte práva správcu(Admin) v systéme Windows 11/10
Pokryli sme štyri(four) rôzne a vstavané spôsoby(built-in ways) , ako zistiť, ktorý účet je účtom správcu:
- Pomocou aplikácie Nastavenia
- Windows PowerShell
- Ovládací panel
- Lokálny používateľ a skupiny.
Pozrime sa na všetky tieto možnosti.
1] Pomocou aplikácie Nastavenia
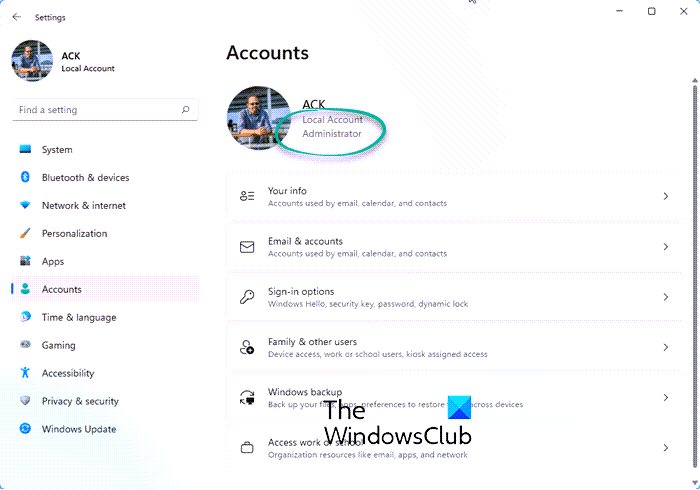
Moderná aplikácia Nastavenia systému (Settings)Windows 11/10 vám umožňuje pristupovať a používať množstvo možností týkajúcich sa prispôsobenia(Personalization) , zariadení(Devices) , systému(System) , aktualizácie a zabezpečenia(Update & Security) , Cortany(Cortana) atď. Pomocou tejto aplikácie môžete tiež skontrolovať, či je váš používateľský účet administratívny alebo nie.
Na tento účel otvorte aplikáciu Nastavenia(Settings) . Najrýchlejší spôsob, ako otvoriť túto aplikáciu, je použiť klávesovú skratku/klávesovú skratku „kláves Windows key + I’ . Po otvorení aplikácie kliknite na sekciu Účty .(Accounts)
V časti Účty(Accounts) uvidíte v pravej časti svoje informácie . (Your Info)Tam môžete jednoducho skontrolovať, či ste prihlásený/-á s účtom správcu alebo nie.
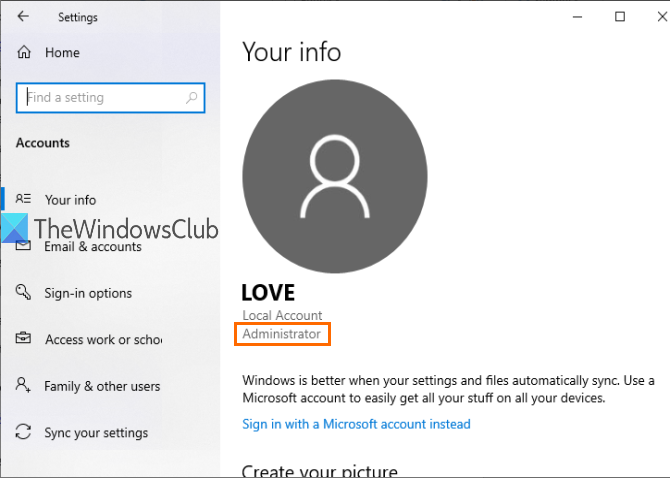
Ak účet nie je správcom, môžete sa z tohto účtu odhlásiť a prihlásiť sa pomocou iného účtu a zopakovať rovnaké kroky.
2] Pomocou prostredia PowerShell
PowerShell predstavuje jednoduchší spôsob, ako zistiť správcovské účty vrátane vstavaného účtu správcu systému Windows(built-in Administrator account of Windows) . Len jednoduchý príkaz poskytne výstup.
Najprv(First) otvorte PowerShell pomocou vyhľadávacieho(Search) poľa. Stačí zadať powershell a stlačiť kláves Enter(Enter) .

Alebo môžete použiť pole Spustiť príkaz(Run Command) ( Windows key + R ), napísať powershell a stlačiť kláves Enter(Enter) .
Keď sa otvorí okno PowerShell , zadajte a vykonajte nasledujúci príkaz:
net localgroup administrators
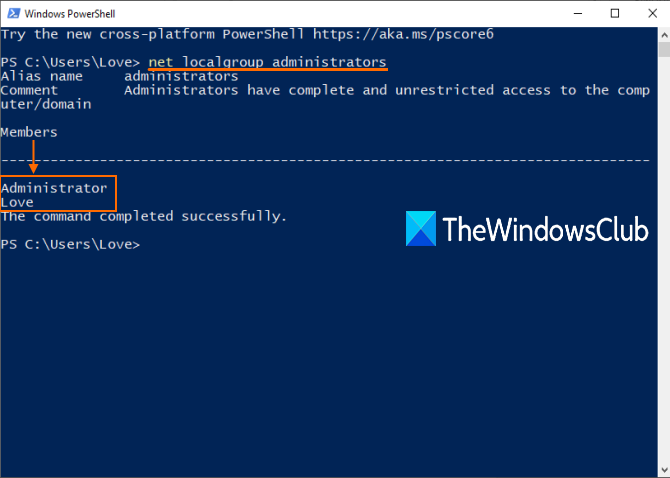
3] Pomocou ovládacieho panela
Do poľa Hľadať(Search) zadajte ovládací panel(control panel) a stlačte kláves Enter .
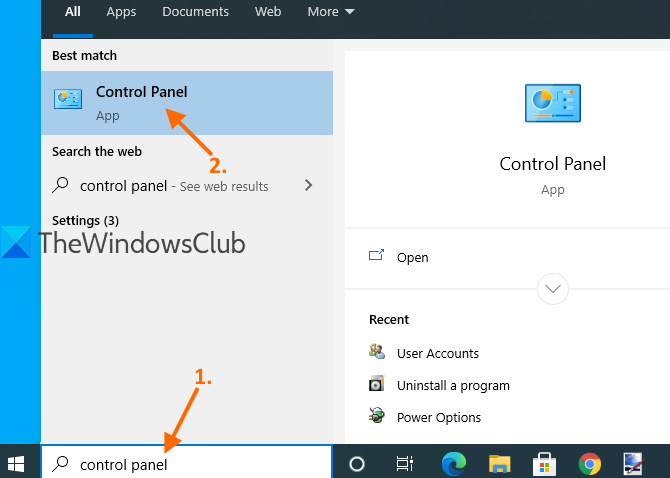
Po otvorení ovládacieho panela vyberte položku (Control Panel)Používateľské účty(User Accounts) . Potom znova kliknite na možnosť Používateľské účty(User Accounts) .
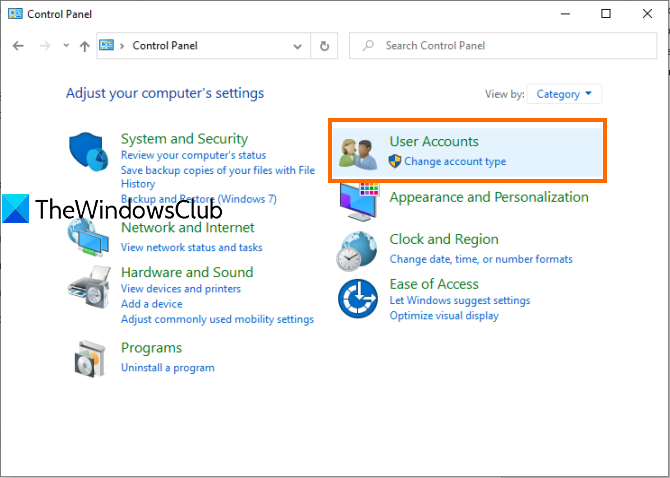
Teraz v pravej časti okna ovládacieho panela(Control Panel) môžete vidieť informácie týkajúce sa vášho účtu.
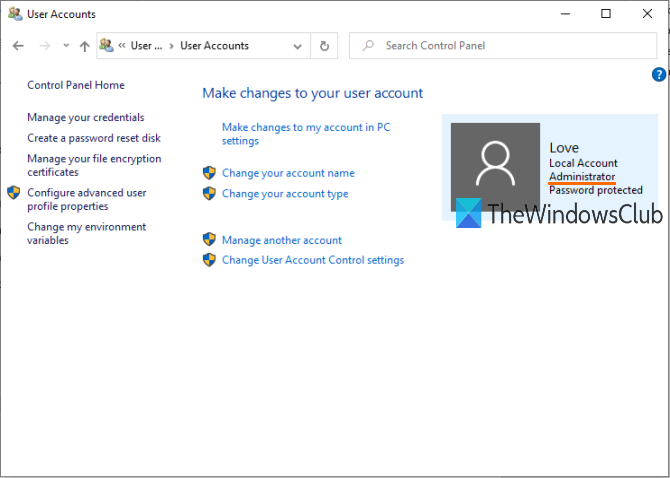
Zobrazí sa, či je účet štandardný alebo správca(Administrator) , lokálny účet alebo účet Microsoft a či je alebo nie je chránený heslom.
4] pomocou lokálnych používateľov a skupín
Táto možnosť tiež zobrazuje vstavaný účet správcu(Administrator) a iný účet správcu(Administrator) , ktorý ste vytvorili.
Na tento účel otvorte okno Lokálni používatelia a skupiny .
Po otvorení okna kliknite na priečinok Skupiny . (Groups)V pravej časti uvidíte zoznam rôznych účtov a členov. Dvakrát kliknite na možnosť Správcovia(Administrators) .
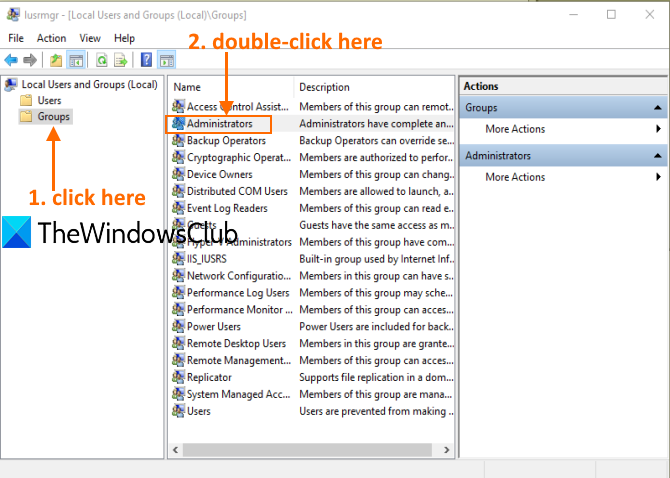
Otvorí sa okno Vlastnosti správcu . (Administrators Properties)V sekcii Členovia(Members) tam uvidíte všetky účty administrátorov .
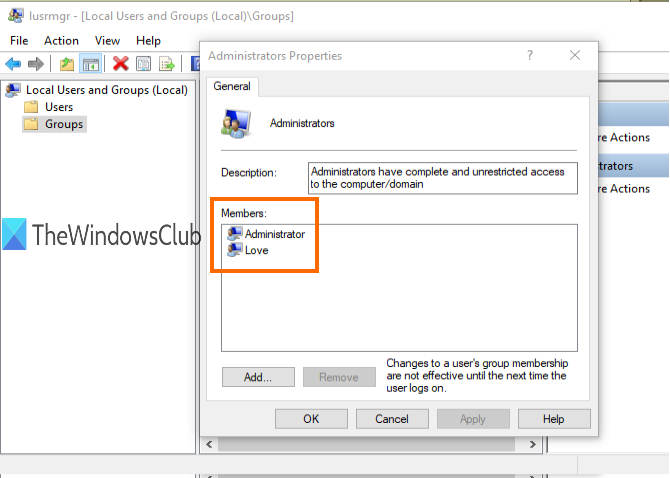
To je všetko.
Keď nabudúce budete musieť skontrolovať účet správcu vo svojom počítači so systémom Windows 11/10, dúfame, že tieto možnosti vám pomôžu.
Prečítajte si(Read) : Kompletná príručka pre správu používateľských účtov v systéme Windows 11/10 .
Related posts
Vytvorte účet lokálneho správcu v systéme Windows 11/10 pomocou CMD
Ako odstrániť vstavaný účet správcu v systéme Windows 11/10
Účet správcu opravy bol v systéme Windows 11/10 zakázaný
Ako zmeniť štandardného používateľa na účet správcu a naopak
Ako zakázať alebo povoliť vstavaný účet správcu v systéme Windows 11/10
Vytvorte skratku na pracovnej ploche na prepnutie používateľských účtov v systéme Windows 11/10
Ako povoliť kontrolu používateľských účtov v systémoch Windows
Neprihlasujte používateľov pomocou dočasných profilov v systéme Windows 10
Profil nebol úplne odstránený, Chyba - Adresár nie je prázdny
Ako zmeniť povolenia súborov a priečinkov v systéme Windows 11/10
Ako zobraziť podrobnosti o používateľskom účte v systéme Windows 10
V systéme Windows 11/10 automaticky odstráňte staré používateľské profily a súbory
Problémy s nekompatibilitou verzií roamingových používateľských profilov v systéme Windows 10
Povoľte alebo zakážte účet správcu na prihlasovacej obrazovke v systéme Windows 10
Výhody vytvorenia samostatných účtov na počítači so systémom Windows
Ako opraviť sivé tlačidlo Áno v časti Kontrola používateľských účtov
Systém Windows sa nemohol pripojiť k službe ProfSVC
Vo Windowse 11/10 chýba možnosť prihlásiť sa pomocou lokálneho účtu
Ako zmeniť názov používateľského účtu v systéme Windows 11/10
Ako zmeniť typ používateľského účtu v systéme Windows 10
