Ako skontrolovať, či je moderný pohotovostný režim podporovaný v systéme Windows 11
Moderný(Modern) pohotovostný režim je režim spánku, ktorý je pre mnohých ľudí stále neznámy. Umožňuje vášmu počítaču zostať pripojený k sieti, keď je počítač v režime spánku. V pohode(Cool) , však? Tento režim bol predstavený v systéme Windows 10(Windows 10) a pokračuje v modeli napájania Connected Standby predstavenom v (Connected Standby)systéme Windows 8.1(Windows 8.1) . Prinášame vám užitočnú príručku, ktorá vás naučí, ako skontrolovať, či je moderný (Modern) pohotovostný režim(Standby) podporovaný v počítači so systémom Windows 11(Windows 11) .

Ako skontrolovať, či je moderný pohotovostný režim podporovaný v systéme Windows 11(How to Check if Modern Standby is Supported in Windows 11)
Moderný pohotovostný(Modern Standby) režim je veľmi výhodný, pretože môžete jednoducho prepínať medzi dvoma stavmi: Pripojené(Connected) alebo Odpojené(Disconnected) . V stave Connected , ako už názov napovedá, váš počítač zostane pripojený k sieti, podobne ako v prípade mobilného zariadenia. V režime Odpojené(Disconnected) budú sieťové pripojenia deaktivované, aby sa šetrila výdrž batérie. Táto flexibilita umožňuje používateľom prepínať medzi stavmi podľa ich potrieb a scenárov.
Funkcie moderného pohotovostného režimu(Features of Modern Standby Mode)
Spoločnosť Microsoft považuje Moderný pohotovostný režim ( S0 Low Power Idle ) za dôstojného nástupcu tradičného režimu spánku S3(S3 Sleep mode ) s nasledujúcimi pozoruhodnými funkciami:
- Prebúdza( only wakes up) systém zo spánku len vtedy, keď je to nevyhnutné(when it is necessary) .
- Umožňuje softvéru pracovať v krátkom, regulovanom období činnosti(brief, regulated period of activity) .
Čo vedie k modernému pohotovostnému režimu?(What Results in Modern Standby Mode?)
Operačný systém Windows(Windows OS) stále hľadá spúšť, napríklad stlačenie klávesu na klávesnici. Keď sú takéto spúšťače rozpoznané alebo akákoľvek akcia, ktorá vyžaduje zásah používateľa, systém sa sám prebudí. Moderný pohotovostný režim(Modern Standby) sa aktivuje, keď je splnená jedna z nasledujúcich podmienok:
- Používateľ stlačí tlačidlo napájania.
- Používateľ zatvorí veko.
- Používateľ vyberie možnosť Spánok(Sleep) z ponuky napájania.
- Systém zostane nečinný.
Skontrolujte, či zariadenie podporuje moderný pohotovostný režim v systéme Windows 11(Check if Device Supports Modern Standby on Windows 11 )
Nižšie sú uvedené kroky na overenie, či váš počítač podporuje moderný pohotovostný režim(Modern Standby) v systéme Windows 11(Windows 11) :
1. Kliknite na ikonu Hľadať(Search icon ) a napíšte príkazový riadok(command prompt) , potom kliknite na Otvoriť(Open) , ako je znázornené.
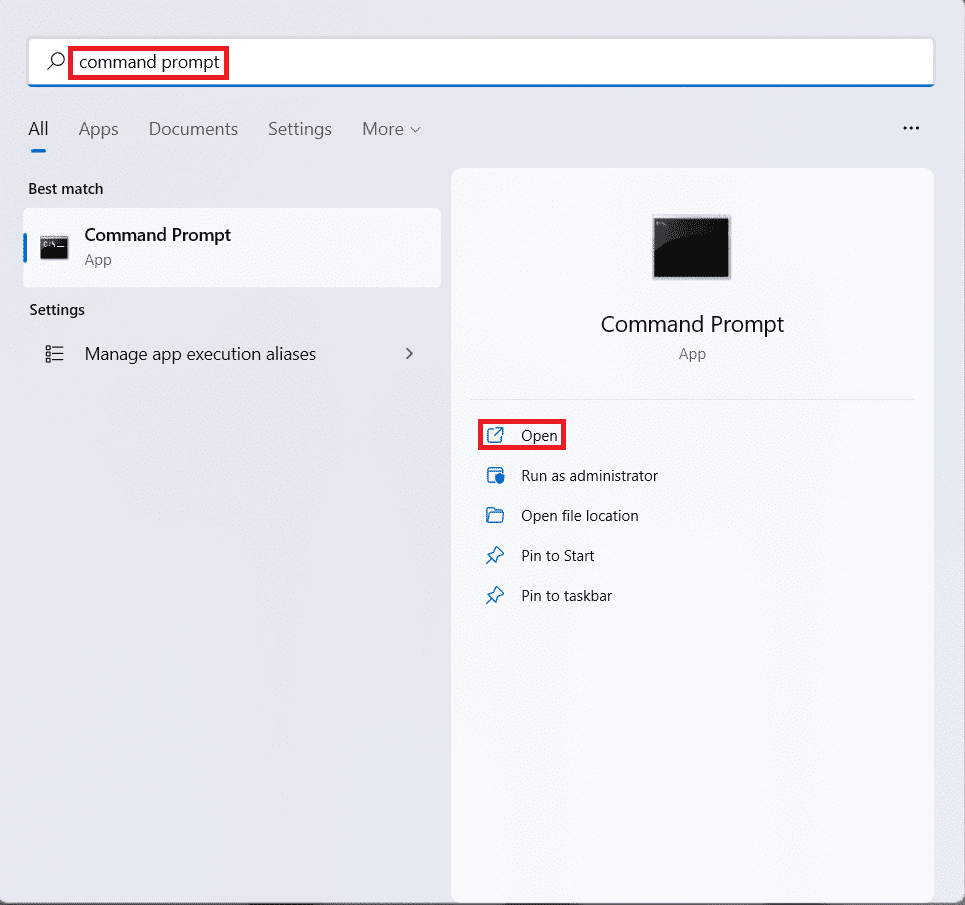
2. Tu zadajte príkaz powercfg -a a spustite ho stlačením (powercfg -a)klávesu (key)Enter .
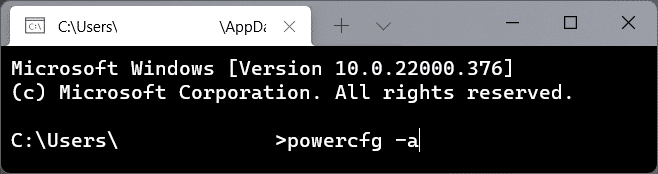
3A. Výstup príkazu zobrazuje stavy spánku podporované vaším počítačom so systémom Windows 11 pod nadpisom V tomto systéme sú dostupné nasledujúce stavy spánku(The following sleep states are available on this system) . Tento počítač podporuje napríklad tieto režimy:
- Pohotovostný režim (S3)(Standby (S3))
- Hibernácia(Hibernate)
- Hybridný spánok(Hybrid Sleep)
- Rýchle spustenie(Fast Startup)

3B. Podobne sa dozviete o nepodporovaných stavoch v časti Nasledujúce stavy spánku nie sú v tomto systéme dostupné. (The following sleep states are not available on this system.)Napríklad systémový firmvér na tomto počítači nepodporuje tieto pohotovostné stavy:
- Pohotovostný režim (S1)(Standby (S1))
- Pohotovostný režim (S2)(Standby (S2))
- Pohotovostný režim (S0 Nízka spotreba pri nečinnosti)(Standby (S0 Low Power Idle) )
4. Stav pohotovostného režimu (S0 Low Power Idle)(Standby (S0 Low Power Idle)) určuje, či váš počítač podporuje moderný pohotovostný režim(Modern Standby) alebo nie.
Prečítajte si tiež: (Also Read:) Ako povoliť režim dlhodobého spánku v systéme Windows 11(How to Enable Hibernate Mode in Windows 11)
Tip pre profesionálov: Ako prepnúť z moderného pohotovostného režimu do normálneho režimu
(Pro Tip: How to Switch from Modern Standby to Normal Mode
)
Keď sa systém prebudí z režimu spánku v dôsledku interakcie používateľa, napríklad stlačením tlačidla napájania(pressing of the power button) , počítač sa vypne z moderného pohotovostného režimu(Modern Standby state) .
- Všetky komponenty, či už ide o softvér alebo hardvér, sa obnovia do normálneho prevádzkového stavu.
- Po zapnutí displeja začnú všetky sieťové zariadenia, ako napríklad sieťový adaptér Wi-Fi , fungovať normálne.(Wi-Fi)
- Rovnako všetky desktopové aplikácie začnú fungovať a systém sa vráti do pôvodného aktívneho stavu(native Active state) .
Odporúčané:(Recommended:)
- Ako zakázať nástroj na vystrihovanie v systéme Windows 11(How to Disable Snipping Tool in Windows 11)
- Ako spustiť Prieskumníka súborov ako správca v systéme Windows 11(How to Run File Explorer as Administrator in Windows 11)
- 12 spôsobov, ako zrýchliť Windows 11(12 Ways to Speed Up Windows 11)
- Opravte, že adaptér Wi-Fi nefunguje v systéme Windows 10(Fix Wi-Fi Adapter Not Working in Windows 10)
Dúfame, že vám tento článok pomôže pri zisťovaní, či vaše zariadenie podporuje moderný pohotovostný režim(Modern Standby) v systéme Windows 11(Windows 11) alebo nie. Radi by sme našli vaše návrhy a otázky v poli komentárov nižšie, takže sa nezabudnite podeliť o svoje pripomienky.
Related posts
Oprava Tento počítač nemôže spustiť systém Windows 11 Chyba
Ako zmeniť tapetu v systéme Windows 11
Ako nainštalovať Windows 11 na starší systém BIOS
Ako povoliť alebo zakázať službu v systéme Windows 11
Ako nainštalovať grafický nástroj v systéme Windows 11
Ako stiahnuť a nainštalovať tapetu Bing pre Windows 11
Ako odstrániť miniaplikáciu Weather Widget z panela úloh v systéme Windows 11
Ako rozdeliť pevný disk na oddiely v systéme Windows 11
Ako povoliť vzdialenú plochu Chrome v systéme Windows 11
Ako spustiť Prieskumníka súborov ako správca v systéme Windows 11
Ako zakázať herný panel Xbox v systéme Windows 11
Ako získať čierny kurzor v systéme Windows 11
Ako zmeniť jas obrazovky v systéme Windows 11
Ako používať rýchle poznámky v systéme Windows 11
Ako povoliť alebo zakázať rýchly prístup v systéme Windows 11
Ako zakázať nástroj na vystrihovanie v systéme Windows 11
9 najlepších kalendárových aplikácií pre Windows 11 2022
Ako stiahnuť a nainštalovať Minecraft na Windows 11
Ako opraviť bzučanie zvuku v systéme Windows 11
Ako aktualizovať aplikácie v systéme Windows 11
