Ako skenovať namapované sieťové disky pomocou programu Windows Defender
Program Windows Defender(Windows Defender) v systéme Windows 10 štandardne nekontroluje namapované sieťové jednotky . V tomto príspevku vám ukážeme, ako nakonfigurovať program Windows Defender tak, aby skenoval mapované sieťové jednotky počas úplného skenovania, čím sa dosiahne lepšia a lepšia bezpečnosť a ochrana. Mapované(Mapped) sieťové disky je možné vždy skenovať počas rýchleho skenovania a vlastného skenovania.
Program Windows Defender môžete nakonfigurovať na vyhľadávanie škodlivého softvéru a PUP(configure Windows Defender to scan for malware and PUPs) v obsahu namapovaných sieťových jednotiek pri spustení úplnej kontroly pomocou niektorého z troch nasledujúcich spôsobov;
- Editor skupinovej politiky.
- Editor databázy Registry.
- PowerShell.
Poďme sa na postup pozrieť podrobne.
Skenujte mapované sieťové(Scan Mapped Network) disky pomocou programu Windows Defender(Windows Defender)
1] Cez Editor zásad skupiny(1] Via Group Policy Editor)
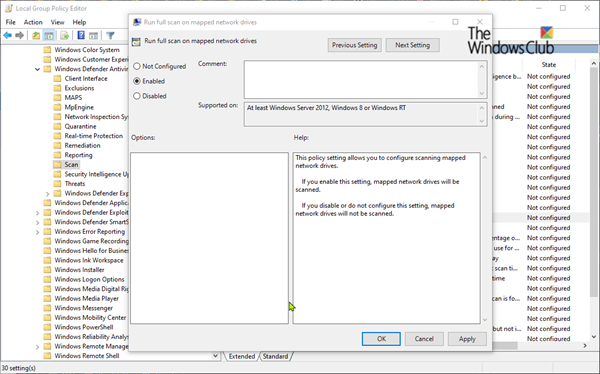
Stlačte kláves Windows + R. V dialógovom okne Spustiť(Run) napíšte gpedit.msc a stlačením klávesu Enter(Enter) spustite Editor zásad skupiny(Group Policy Editor) .
Na ľavej table Editora miestnej politiky skupiny(Local Group Policy Editor) prejdite do nasledujúceho umiestnenia:
Computer Configuration > Administrative Templates > Windows Components > Windows Defender Antivirus > Scan
Toto nastavenie politiky vám umožňuje konfigurovať skenovanie mapovaných sieťových jednotiek.
- Ak povolíte toto nastavenie, budú sa skenovať mapované sieťové disky.
- Ak toto nastavenie zakážete alebo nenakonfigurujete, namapované sieťové disky sa nebudú skenovať.
V pravej časti okna Kontrola(Scan) v okne Editor miestnej politiky skupiny(Local Group Policy Editor) dvakrát kliknite na položku Spustiť úplnú kontrolu(Run full scan on mapped network drives) politiky priradených sieťových jednotiek a upravte jej vlastnosti.
Ak chcete zahrnúť mapované sieťové disky(Mapped Network Drives) počas úplného skenovania, vyberte prepínač Enabled . V opačnom prípade vyberte prepínač Not Configured alebo Disabled a kliknite na Apply > OK , aby ste vylúčili mapované sieťové disky(Mapped Network Drives) počas úplného skenovania.
Nie je nakonfigurované(Not Configured) je predvolené nastavenie.
Po dokončení môžete okno Editor miestnej politiky skupiny(Local Group Policy Editor) ukončiť .
2] Cez Editor databázy Registry(2] Via Registry Editor)
Stlačte kláves Windows + R. V dialógovom okne Spustiť(Run) zadajte príkaz regedit(regedit) , stlačte kláves Enter a kliknutím na tlačidlo Áno(Yes) vo výzve UAC spustite (UAC)Editor databázy Registry(Registry Editor) .
Prejdite na nasledujúci kľúč databázy Registry :(Registry)
HKEY_LOCAL_MACHINE > SOFTWARE > Policies > Microsoft > Windows Defender > Scan
Ak nemáte kľúč skenovania(Scan) , vytvorte ho kliknutím pravým tlačidlom myši na program Windows Defender(Windows Defender) a potom kliknite na položku Nový(New) > Kľúč(Key) .
Teraz môžete vytvoriť novú hodnotu (Value)DWORD (32-bitovú) s názvom DisableScanningMappedNetworkDrivesForFullScan.

Teraz dvakrát kliknite na túto novovytvorenú hodnotu a upravte jej vlastnosti.
- Ak ju chcete povoliť, zadajte jej hodnotu 0
- Ak ho chcete deaktivovať, zadajte mu hodnotu 1

Reštartujte počítač.
3] Pomocou prostredia PowerShell(3] Using PowerShell)
Otvorte prostredie Windows PowerShell (správca)(Open Windows PowerShell (Admin)) . V prostredí PowerShell zadajte alebo skopírujte a prilepte jeden z nasledujúcich príkazov a stlačte Enter:
Ak chcete povoliť skenovanie sieťových diskov:
Set-MpPreference -DisableScanningMappedNetworkDrivesForFullScan 0
Ak chcete vypnúť skenovanie sieťových diskov:
Set-MpPreference -DisableScanningMappedNetworkDrivesForFullScan 1
Reštart sa tu nevyžaduje. Nastavenie sa aplikuje okamžite.
Môžete teda nechať program Windows Defender skenovať mapované sieťové jednotky.
(Thus, you can make Windows Defender scan mapped network drives.)
Teraz si prečítajte(Now read) : Ako povoliť skenovanie siete v programe Windows Defender(enable Network scanning in Windows Defender) v systéme Windows 10.
Related posts
Ako povoliť skenovanie siete v programe Windows Defender v systéme Windows 11/10
Povoľte a nakonfigurujte ochranu pred ransomvérom v programe Windows Defender
Ako vylúčiť priečinok z kontroly programu Windows Defender v systéme Windows 11/10
Ako manuálne aktualizovať program Windows Defender v systéme Windows 10
Nie je možné zapnúť program Windows Defender v systéme Windows 11/10
Čo je Control Flow Guard v systéme Windows 10 – ako ho zapnúť alebo vypnúť
Službu nebolo možné spustiť, chyba 0x80070422 v programe Windows Defender
Opravte chybu programu Windows Defender 0x8007139f v systéme Windows 11/10
Váš správca IT zakázal zabezpečenie systému Windows
Okamžite zmeňte nastavenia zabezpečenia systému Windows pomocou programu ConfigureDefender
Aktualizujte program Windows Defender, keď sú vypnuté automatické aktualizácie
Spravujte položky v karanténe, vylúčenia v programe Windows Defender
Nové funkcie prichádzajúce do programu Windows Defender v aktualizácii Windows 10 Creators Update
Pridajte položku vylúčenia do kontextovej ponuky programu Windows Defender
Ako pridať alebo vylúčiť aplikáciu v aplikácii Exploit Protection systému Windows 10
Chyba 0x800106ba, aplikáciu Windows Defender sa nepodarilo inicializovať
Ako otvoriť Centrum zabezpečenia systému Windows v systéme Windows 11/10
Ako vymazať históriu ochrany v programe Windows Defender v systéme Windows 10
Ako vymazať vyrovnávaciu pamäť mapovanej sieťovej jednotky v systéme Windows 11/10
Ako pridať vylúčenie súboru alebo procesu do zabezpečenia systému Windows
