Ako simulovať pomalé internetové pripojenie na testovanie
Moja webová stránka sa na mojom domácom počítači načítava bleskovo, ale to je pravdepodobne preto, že mám Verizon FIOS s (FIOS)internetovým(Internet) plánom 100/100 . Aj keď sa pokúsim použiť svoj mobilný telefón, stránka sa stále načítava mimoriadne rýchlo, pretože mám štyri až päť pruhov rýchlosti 4G LTE .
Bohužiaľ, keď skontrolujem rýchlosť načítania svojej stránky v službe Google Analytics(Google Analytics) , nejde o 1 alebo 2 sekundy, ktoré trvá načítanie stránky, ale o výrazne vyššie hodnoty, napríklad 5 alebo 7 alebo 10 sekúnd! Je zrejmé, že pravdepodobne veľmi málo ľudí prehliada moje stránky s ultra-vysokorýchlostným širokopásmovým pripojením.
Keďže som nezískal jasný obraz o skutočnom čase načítania mojej stránky, chcel som simulovať pomalé pripojenie na svojom počítači, aby som zistil, ktoré komponenty sa načítavajú najviac. Ak sa pozriete online, nájdete veľa stránok, ktoré ponúkajú servery proxy a iné skvelé nástroje na ladenie, z ktorých niektoré vyžadujú platbu.
Existuje však riešenie tohto problému, ktoré je úplne bezplatné a oveľa jednoduchšie sa používa. Ak už máte v počítači nainštalovaný prehliadač Google Chrome , máte všetko, čo potrebujete na simuláciu pomalšieho sieťového pripojenia.(Google Chrome)
V tomto článku vám ukážem, ako pomocou prehliadača Chrome(Chrome) obmedziť sieťové pripojenie na požadovanú rýchlosť.
Simulujte pomalé pripojenie(Simulate Slow Connection) pomocou prehliadača Chrome(Chrome)
Pokračujte a nainštalujte si Chrome , ak ho ešte nemáte nainštalovaný vo svojom systéme. Keď tak urobíte, otvorte novú kartu a potom stlačením CTRL + SHIFT + I otvorte okno nástrojov pre vývojárov alebo kliknite na ikonu hamburger, potom na položku Ďalšie nástroje(More tools) a potom na položku Nástroje pre vývojárov(Developer tools) .
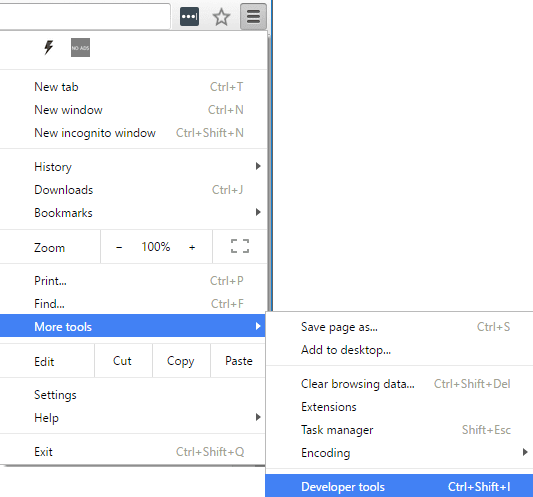
Zobrazí sa okno Vývojárske nástroje(Developer Tools) , ktoré bude pravdepodobne ukotvené na pravej strane obrazovky. Dávam prednosť ukotveniu v spodnej časti obrazovky, pretože môžete vidieť viac údajov. Ak to chcete urobiť, kliknite na tri zvislé bodky a potom kliknite na strednú polohu doku.

Teraz pokračujte a kliknite na kartu Sieť(Network) . Na pravej strane by ste mali vidieť štítok s názvom No Throttling .

Ak na to kliknete, dostanete rozbaľovací zoznam predkonfigurovaných rýchlostí, ktoré môžete použiť na simuláciu pomalého pripojenia.

Možnosti sú v rozsahu od Offline po WiFi a čísla sú zobrazené ako Latencia(Latency) , Download , Upload . Najpomalšie je GPRS , nasleduje bežné 2G, potom dobré 2G, potom bežné 3G, dobré 3G, bežné 4G, DSL a potom WiFi . Vyberte jednu(Pick one) z možností a potom znova načítajte stránku, na ktorej sa nachádzate, alebo zadajte inú adresu URL(URL) do panela s adresou. Len(Just) sa uistite, že ste na rovnakej karte, kde sa zobrazujú nástroje pre vývojárov. Obmedzenie funguje iba pre kartu, pre ktorú je povolené.
Ak chcete použiť svoje vlastné špecifické hodnoty, môžete kliknúť na tlačidlo Pridať v časti (Add)Vlastné(Custom) . Kliknutím na tlačidlo Pridať vlastný profil(Add Custom Profile) pridáte nový profil.
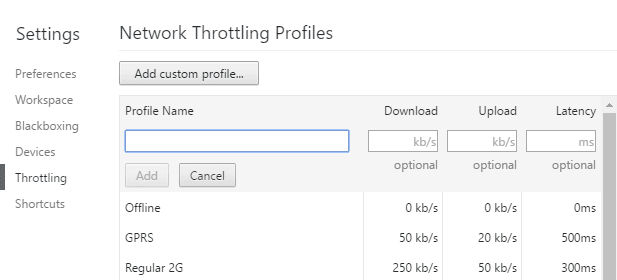
Pri použití GPRS trvalo načítanie www.google.com neuveriteľných 16 sekúnd! Celkovo je to skvelý nástroj, ktorý je zabudovaný priamo do prehliadača Chrome(Chrome) a ktorý môžete použiť na testovanie času načítania webu pri pomalších pripojeniach. Ak máte nejaké otázky, neváhajte ich komentovať. Užite si to!
Related posts
Závislosť na internete a sociálnych sieťach
Vysvetlenie Peer to Peer Networking (P2P) a zdieľanie súborov
Ako používať sieť Xbox v systéme Windows 10 na kontrolu pripojenia k službe Xbox Live
Môže sa pripojiť k bezdrôtovému smerovaču, ale nie k internetu?
Potrebujete modem a smerovač pre internet s novým ISP?
Ako sa pripojiť k vzdialenému registru v systéme Windows 7 a 10
Ako pridať lokálne vyhľadávanie DNS do súboru hostiteľov
Čo je firewall a aký je jeho účel?
Ako opraviť chybu „No Internet Secured“ v systéme Windows 10
Ako ovládať počítač so systémom Windows pomocou vzdialenej pracovnej plochy pre Mac
Ako opraviť „Nedá sa obnoviť IP adresa“ v systéme Windows
Oprava chyby „Systém Windows sa nemôže pripojiť k tejto sieti“.
HDG vysvetľuje: Čo je to počítačový port a na čo sa používa?
8 jednoduchých projektov Raspberry Pi pre začiatočníkov
Recenzia knihy – Referenčná príručka domácej siete All-in-One pre hlúpych ľudí
Ako sa vyhnúť výpadkom DNS a ako ich vyriešiť
Nedá sa pripojiť k službe Xbox Live; Opravte problém so sieťou Xbox Live v systéme Windows 10
Bezplatné bezdrôtové sieťové nástroje pre Windows 10
Čo je to CDN a prečo je jeden nevyhnutný, ak vlastníte doménu?
Čo je to cloud a ako z neho vyťažiť maximum
