Ako šifrovať a zabezpečiť súbory OneDrive?
OneDrive je natívne integrovaný do Windowsu(Windows) a dáva zmysel len to, že dáta sú šifrované a zabezpečené. Zatiaľ čo šifrovanie(Encryption) zaisťuje, že súbory nie sú prístupné v prípade straty zariadenia, Zabezpečenie(Security) ponúka ochranu na úrovni účtu, vďaka čomu je pre vlastníka účtu ťažké narušenie a jednoduché obnovenie. V tomto príspevku sa pozrieme na spôsoby šifrovania a zabezpečenia súborov OneDrive .

Témy diskutované v tomto príspevku:
- Šifrovať súbory OneDrive
- Povoľte na svojich mobilných zariadeniach šifrovanie
- Rozšírená ochrana Microsoft 365
- Chráňte súbory v osobnom trezore
- Odkazy chránené heslom
- Detekcia a obnova ransomvéru
- Šifrovanie údajov(Data Encryption) vo OneDrive for Business
- Šifrovanie súborov OneDrive pre zabezpečenie
- Zabezpečte účet OneDrive
- Vytvorte si silné heslo
- Použite dvojfaktorové overenie
- Pridajte(Add) informácie o zabezpečení do svojho účtu Microsoft
Ako šifrovať súbory OneDrive
Existujú dva spôsoby šifrovania súborov(Files) OneDrive . Fist(Frist) je natívna metóda, ktorú možno vykonať prostredníctvom telefónu, a druhou je použitie rozšírenej ochrany (Advanced Protection)Microsoft 365 .
1] Povoľte na svojich mobilných zariadeniach šifrovanie
Systémy iOS aj Android ponúkajú šifrovanie zariadenia. Ak ho vyhľadáte v nastaveniach, mali by ste ho nájsť. Po dokončení je možné telefón otvoriť iba pomocou odtlačku prsta, kódu PIN(PIN) alebo vzoru(Pattern) .
2] Rozšírená ochrana (Advanced Protection)Microsoft 365
1] Chráňte súbory v osobnom trezore
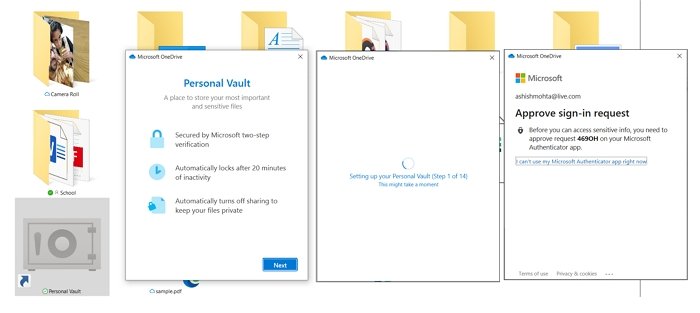
Osobný trezor je zabezpečená oblasť vo OneDrive(Personal Vault is a secure area in OneDrive) , ktorá je chránená heslom. Dá sa použiť na zabezpečenie akéhokoľvek súboru, ktorý sem pridáte. Najlepšie na tejto funkcii je, že sa automaticky uzamkne, ak sa nejaký čas nepoužíva. V Osobnom trezore môžete tiež pridať neobmedzený počet súborov. (unlimited number of files in Personal Vault.)Odporúčam, aby ste túto funkciu vždy používali, ak máte príliš veľa citlivých údajov.
2] Odkazy chránené heslom
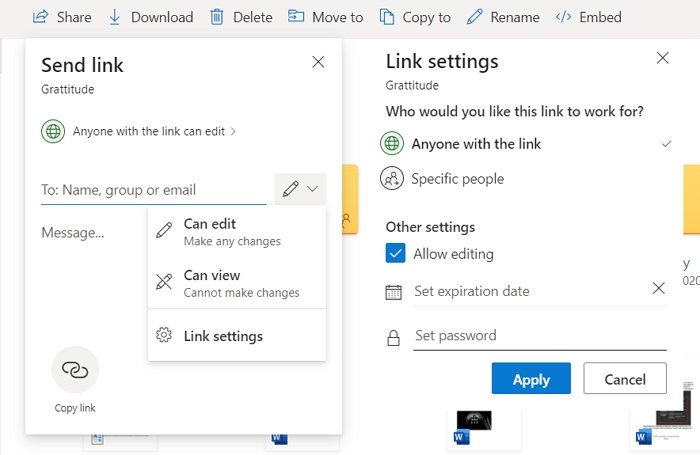
Jedným z najväčších problémov s vypočutím súborov pomocou odkazu je, že je možné pristupovať ku každému, kto má odkaz. Ak nemôžete pridať účet k súboru, ktorý chcete zdieľať, správnym spôsobom zdieľania súboru bude použitie hesla. Táto možnosť je dostupná v časti Nastavenia prepojenia(Link) , kde môžete pridať aj dátum vypršania platnosti zdieľaného súboru. Obe tieto metódy sú tým správnym spôsobom zdieľania súborov.
3] Detekcia a obnova ransomvéru
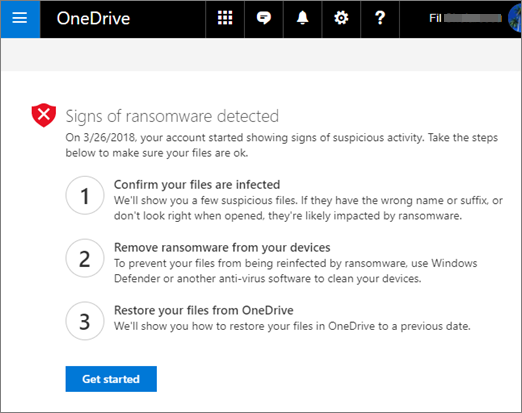
Ak váš počítač dostane infikovaný súbor vrátane súborov na OneDrive , Microsoft Office 365 vás na to upozorní. Zabezpečí, že súbory v cloude je možné obnoviť, keď potvrdíte, že súbory sú infikované. Keďže OneDrive ponúka vytváranie verzií, je možné súbory jednoducho obnoviť. Uistite sa však, že malvér alebo ransomvér už nie je v počítači dostupný.
4 ] Šifrovanie údajov(] Data Encryption) vo OneDrive for Business a Sharepoint
Tu získate dve dodatočné zabezpečenie – stranu zabezpečenia údajov s šifrovaním počas prenosu a so šifrovaním v pokoji. Keď je účet v pokoji, získa šifrovanie na úrovni disku BitLocker a šifrovanie obsahu zákazníka po jednotlivých súboroch. Kým prvý uzamkne disk, druhý pridá ku každému súboru jedinečný šifrovací kľúč.
Keďže súbory sú uložené v cloude, nezáleží na tom, kde sa nachádzajú, na akomkoľvek rekonštrukčnom súbore, keď požadovaný proces musí prejsť tromi komponentmi fyzického úložiska – úložiskom objektov blob, databázou obsahu(Content Database) a úložiskom kľúčov(Key Store) . Pri všetkých troch budú dáta zbytočné. Prečítajte si o tom viac tu.(Read more about it here.)
Prečítajte si(Read) : Tipy na zabezpečenie konta OneDrive(Tips to secure a OneDrive account) .
5] Šifrovanie(Encrypting OneDrive) súborov OneDrive pre zabezpečenie
Existuje veľa programov tretích strán na šifrovanie celých pevných diskov alebo na báze súborov. Windows Club má zoznam niektorých z najlepších bezplatných softvérov na šifrovanie súborov(best free file encryption software) . Tieto programy môžete použiť na zašifrovanie celých priečinkov OneDrive na vašom lokálnom počítači, takže keď sa nahrajú, budú zašifrované – alebo môžete zašifrovať iba tie, ktoré obsahujú citlivé informácie. Na šifrovanie súborov môžete tiež použiť predvolené šifrovanie BitLocker alebo NTFS systému Windows(Windows) .
2] Ako zabezpečiť účet OneDrive
Existujú tri spôsoby, ako zabezpečiť účet OneDrive(OneDrive Account) . Zabezpečí, aby bolo ťažké hacknúť účet a s ďalšími informáciami ho môžete obnoviť, ak dôjde k narušeniu.
1] Vytvorte si silné heslo
Je samozrejmé, že nielen účet OneDrive, ale každý účet by mal mať silné heslo. V prehliadači sú generátory silných hesiel(strong password generators) , ktoré môžete použiť so svojím účtom.
2] Povoliť dvojfaktorové overenie
Podobne ako pri silnom hesle je dôležité povoliť dvojfaktorovú autentifikáciu(enabling two-factor authentication) . Zakaždým, keď sa prihlásite, budete ho musieť overiť pomocou kódu vygenerovaného zabezpečenými aplikáciami, ako sú Microsoft Authenticator a Google Authenticator .
3] Pridajte(Add) informácie o zabezpečení do svojho účtu Microsoft
Uistite(Make) sa, že ste vo svojom účte uviedli dostatok informácií vrátane e-mailovej adresy na obnovenie a telefónneho čísla. Pomôže vám to získať späť účet, ak je napadnutý alebo zabudnete heslo.
OneDrive Personal a OneDrive for Business ponúkajú funkcie zabezpečenia súborov a účtov. Je dôležité, aby sme povolili aj určité funkcie, ktoré musí povoliť koncový používateľ, ako napríklad 2FA, Osobný trezor(Personal Vault) a ďalšie. Používatelia OneDrive(OneDrive) for Business už majú zabezpečené prostredie, ale uistite sa, že počítač a účet sú chránené.
Tento príspevok bol aktualizovaný v júli 2021(July 2021) .
Related posts
Zakázať upozornenia OneDrive, keď sa synchronizácia automaticky pozastaví
Opravte kód chyby OneDrive 0x8004de40 v systéme Windows 11/10
Opravte kód chyby OneDrive 0x8007016a
Chyba OneDrive 0x80070194, poskytovateľ cloudových súborov neočakávane skončil
Povoľte OneDrive zakázať dedenie povolení v priečinkoch iba na čítanie
Niečo sa pokazilo Kód chyby 102 vo OneDrive
Modulu cloudovej synchronizácie sa nepodarilo overiť stiahnuté údaje
Opravte kód chyby OneDrive 0x8004dedc (problém s geografickou polohou)
Chyba OneDrive 0x8007016A: Poskytovateľ cloudových súborov nie je spustený
Ako uzamknúť OneDrive pomocou hesla, Touch ID alebo Face ID na iPade
OneDrive neukladá dokumenty programu Word – toto nie je platný názov súboru
Ako odstrániť ikonu OneDrive z Prieskumníka v systéme Windows 11/10
Ako pridať nastavenia synchronizácie OneDrive v Editore miestnych zásad skupiny
Odstráňte údajový súbor .pst programu Outlook z OneDrive v systéme Windows 10
Ako vyriešiť problémy so synchronizáciou OneDrive v systéme Windows 11/10
Stiahnite si a nainštalujte OneDrive pre Windows do počítača
Výukový program OneDrive pre začiatočníkov; Stiahnite si zadarmo eBook
Odstráňte Presunúť do OneDrive z kontextovej ponuky v systéme Windows 10
Ako obmedziť šírku pásma, ktorú využívajú OneDrive a Dropbox
Ako vypnúť upozornenie OneDrive v tento deň v systéme Windows 11/10
