Ako si rezervovať Windows 10, ak nemáte aplikáciu „Získať Windows 10“.
Pred chvíľou Microsoft presadil aplikáciu „Získať Windows 10“("Get Windows 10") prostredníctvom svojich kanálov Windows Update . Aplikácia vám má pomôcť pri rezervácii kópie Windowsu 10(Windows 10) pre váš počítač, keď bude oficiálne uvoľnená pre širokú verejnosť. Mnohí používatelia však túto aplikáciu nezískali a nemohli si rezervovať svoje kópie systému Windows 10(Windows 10) , aj keď teoreticky spĺňali všetky požiadavky. Tento článok vám pomôže skontrolovať, či spĺňate požiadavky na bezplatnú inováciu na Windows 10 , a tiež vám pomôže vyriešiť niektoré problémy, ktoré môžu vášmu zariadeniu brániť v získaní rezervačnej aplikácie.
Poznámka:(Note:) Táto príručka zdieľa informácie o tom, ako povoliť aplikáciu „Získať Windows 10“("Get Windows 10") na zariadení so systémom Windows(Windows) , ktoré ju ešte nemá. Ak už aplikáciu máte v systémovej lište, môžu sa vám hodiť tieto dve príručky:
- Ako si rezervovať bezplatný upgrade na Windows 10(How To Reserve Your Free Upgrade To Windows 10)
- Ako zakázať ikonu „Získať Windows 10“ a upozornenia(How To Disable The "Get Windows 10" Icon And Notifications)
Prečo možno nemáte aplikáciu „ (App)Získať(Get) Windows 10“ na svojom zariadení so systémom Windows(Your Windows Device)
Podľa spoločnosti Microsoft existuje niekoľko dôvodov, prečo nemusíte mať aplikáciu „Získať Windows 10“("Get Windows 10") vo svojom zariadení. Všetky ich nájdete uvedené medzi oficiálnymi často kladenými otázkami pre Windows 10(Windows 10) tu: Windows 10 Q&A . Pre vaše pohodlie ich však môžete skontrolovať aj nižšie:
- Vaše zariadenie nemá aktuálne aspoň Windows 7 Service Pack 1 alebo Windows 8.1 Update .
-
Služba Windows Update(Windows Update) je vypnutá alebo nie je nastavená na automatické prijímanie aktualizácií.
- Zablokovali ste alebo odinštalovali potrebnú službu Windows Update .
- Vaše zariadenie nepoužíva originálny systém Windows(Windows) .
- Vaše zariadenie používa Windows 7 Enterprise , Windows 8/8.1 Enterprise alebo Windows RT/RT 8.1 , ktoré sú vylúčené z ponuky rezervácie.
- Vaše zariadenie je spravované ako súčasť školskej alebo firemnej siete, v takom prípade sa budete musieť informovať o inovácii na Windows 10 u svojho správcu IT .
- Počítače, o ktorých Microsoft určí, že nedokážu spustiť Windows 10 , neuvidia aplikáciu „Získať Windows 10“("Get Windows 10") pred 29. júlom(July 29th) . Po 29. júli(July 29th) bude ikona povolená na systémovej lište. To vám pomôže zaistiť, že si môžete jednoducho skontrolovať kompatibilitu vášho počítača, ak sa tak rozhodnete.
Ako vyriešiť problémy, ktoré(Issues That Stop) vám bránia mať aplikáciu „ Získať(Get) Windows 10“
Ako ste videli, existuje viacero dôvodov, prečo ste možno nedostali aplikáciu „Získať Windows 10“("Get Windows 10") . Toto by ste mali urobiť, aby ste vyriešili problémy, ktoré vám bránia získať aplikáciu:
1. Spustite službu Windows Update a nainštalujte všetky dostupné aktualizácie.(1. Run Windows Update and install any available updates.)
Po nainštalovaní každej dostupnej aktualizácie do vášho zariadenia by sa mali vyriešiť prvé tri problémy, ktoré sme uviedli v predchádzajúcej časti.
Ak potrebujete poradiť, ako spustiť službu Windows Update a/alebo nainštalovať aktualizácie pre vaše zariadenie, pozrite si tieto príručky:
- Skontrolujte aktualizácie systému Windows, zistite, čo robia, a blokujte tie, ktoré nepotrebujete(Check for Windows Updates, Learn What They Do & Block Those You Don't Need)
- Nakonfigurujte spôsob fungovania služby Windows Update v systéme Windows 7 a Windows 8.1(Configure How Windows Update Works In Windows 7 & Windows 8.1)
2. Ak vlastníte pravú licenciu systému Windows, uistite sa, že je aktivovaná.(2. If you own a genuine Windows license, make sure it's activated.)
Ak nemáte legálnu kópiu systému Windows(Windows) , nemáte nárok na bezplatnú inováciu na systém Windows 10 . (Windows 10)Je však možné, že máte originálnu licenciu, ale systém Windows(Windows) si myslí, že nie, a tak sa sám neaktivuje. Ak systém Windows(Windows) nie je aktivovaný, vaše zariadenie nemusí byť schopné sťahovať a inštalovať aktualizácie prostredníctvom služby Windows Update . V takýchto situáciách budete musieť aktivovať systém Windows .(Windows)
Ak potrebujete pomoc pri určovaní, či je vaša kópia systému Windows(Windows) aktivovaná alebo nie, pozrite si tieto príručky:
- Ako zistiť, či je vaša kópia systému Windows 7 alebo Windows 8 aktivovaná(How to Learn If Your Copy of Windows 7 or Windows 8 is Activated)
- Čo robiť, keď systém Windows 8 oznámi, že váš originálny kód Product Key nie je platný?(What to do When Windows 8 Says Your Genuine Product Key is Not Valid?)
3. Ak sa vás netýka žiadna z podmienok uvedených v prvej časti tohto článku, môžete spustiť skript, ktorý overí, či vaše zariadenie spĺňa všetky predpoklady, a potom zapne aplikáciu „Získať Windows 10“.(3. If none of the conditions we listed in the first section of this article apply to you, you can run a script that verifies if your device meets all the prerequisites and then turns on the "Get Windows 10" app.)
Táto oprava je založená na niektorých informáciách zdieľaných na tomto fóre komunity Microsoft Answers : Chcem si rezervovať svoju bezplatnú kópiu Windowsu 10, ale na paneli úloh nevidím ikonu(I want to reserve my free copy of Windows 10, but I don't see the icon on the taskbar) .
Otvorte Poznámkový blok(Notepad) alebo akýkoľvek iný textový editor a vytvorte textový súbor s nasledujúcim obsahom:
REG QUERY "HKLMSOFTWAREMicrosoftWindows NTCurrentVersionAppCompatFlagsUpgradeExperienceIndicators" /v UpgEx | findstr UpgEx
ak "%errorlevel%" == "0" GOTO RunGWX
reg add " HKLMSOFTWAREMicrosoftWindows NTCurrentVersionAppCompatFlagsAppraiser " /v UtcOnetimeSend /t REG_DWORD /d 1 /f
schtasks /run /TN " Microsoft WindowsApplication ExperienceMicrosoft Compatibility Appraiser "
:CompatCheckRunning
schtasks /query /TN " Microsoft WindowsApplication ExperienceMicrosoft Compatibility Appraiser "
schtasks /query /TN " MicrosoftWindowsApplication ExperienceMicrosoft Compatibility Appraiser " | findstr Pripravený
if NOT "%errorlevel%" == "0" ping localhost >nul &goto :CompatCheckRunning
:RunGWX
schtasks /run /TN " MicrosoftWindowsSetupgwxrefreshgwxconfig "
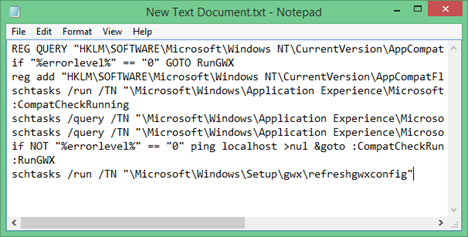
Potom uložte tento súbor pod názvom ReserveWin10.cmd niekde vo svojom zariadení.
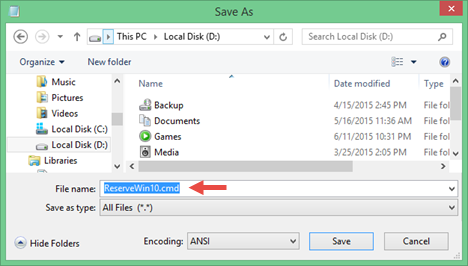
Po vytvorení a uložení súboru .cmd ho budete musieť spustiť. Ak to chcete urobiť, najprv otvorte príkazový riadok(Command Prompt) s právami správcu. Jedným z najrýchlejších spôsobov, ako to urobiť, je zadať „cmd“ na domovskej obrazovke systému Windows 8.1 alebo do vyhľadávacieho poľa v ponuke (Start Menu)Štart (Start)systému Windows 7(Windows 7) , potom kliknúť pravým tlačidlom myši na výsledok príkazového riadka(Command Prompt) a vybrať možnosť Spustiť ako správca(Run as administrator) .

Potom spustite súbor, ktorý sme predtým vytvorili. Zadajte jeho umiestnenie a názov do príkazového riadka(Command Prompt) a stlačte kláves Enter . Napríklad, ak ste uložili súbor ReserveWin10.cmd do priečinka s názvom Temp nájdeného na vašom disku D:, mali by ste napísať:
D:TempReserveWin10.cmd
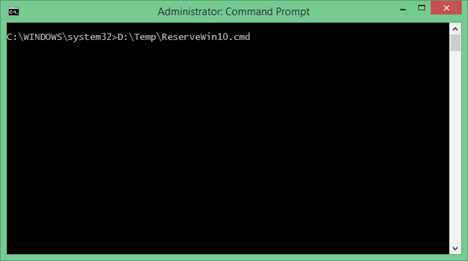
Ak je všetko v poriadku, dostanete správu o úspechu a na systémovej lište by sa mala objaviť aplikácia „Získať Windows 10“ .("Get Windows 10")
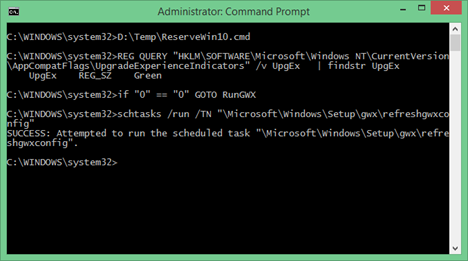
Ak sa však zistia problémy, skript môže bežať 10 až 30 minút. Počas celej tejto doby sa vám budú zobrazovať stavové hlásenia, takže vám zostáva iba trpezlivosť. Ak sú do konca tohto skriptu splnené všetky predpoklady, v zariadení budete mať aplikáciu „Získať Windows 10“("Get Windows 10") .

Ak, žiaľ, skript zlyhá a všetko, čo získate, je nekonečná slučka, znamená to, že nemáte nainštalované potrebné aktualizácie systému Windows . (Windows)Ak je to tak, spustite službu Windows Update a stiahnite a nainštalujte všetky aktualizácie dostupné pre vaše zariadenie. Ak chcete vynútiť zastavenie skriptu, súčasne stlačte Ctrl + C na klávesnici.
Záver
Ak si chcete rezervovať bezplatnú inováciu na Windows 10, ale nemáte aplikáciu „Získať Windows 10“("Get Windows 10") , stále existuje niekoľko vecí, ktoré môžete urobiť, aby ste ju získali. V tomto článku sme vám ukázali všetko, čo sme o tom našli. Aj keď však nič nefunguje, mali by ste byť trpezliví a počkať si na 29. júla(July 29th) , kedy bude Windows 10 oficiálne vydaný. Len tak budete s istotou vedieť, či vám Windows 10 bude fungovať alebo nie. 29. júla(July 29th) budete mať aplikáciu „Získať Windows 10“("Get Windows 10") , ktorá vám pomôže identifikovať akýkoľvek problém s kompatibilitou medzi vaším zariadením a Windowsom 10.
Related posts
Ako používať aplikáciu Získať pomoc v systéme Windows 10 na kontaktovanie služby technickej podpory spoločnosti Microsoft
Ako otvoriť, odpojiť alebo natrvalo pripojiť súbor VHD v systéme Windows 10 -
Ako spustiť Windows 10 v núdzovom režime so sieťou
Ako vytvoríte USB disk na obnovenie systému Windows 10? -
Aká je najnovšia verzia systému Windows 10? Skontrolujte verziu, ktorú máte!
2 spôsoby, ako povoliť obnovenie systému v systéme Windows 10
Koľko bloatwaru má Windows 10?
Ako nainštalovať Windows 11 a Windows 10 na USB kľúč (Windows To Go)
Ako zmeniť predvolené zvukové zariadenia v systéme Windows 10 (prehrávanie a nahrávanie)
Ako nastaviť predvolené zobrazenie/kartu pre Správcu úloh systému Windows 10
Ako nainštalovať Windows 10 z DVD, ISO alebo USB -
15 spôsobov, ako otvoriť nastavenia systému Windows 10
Ako zobraziť všetky skryté súbory a priečinky v systéme Windows 10
Ako používať zobrazovač diagnostických údajov, aby ste zistili, čo nefunguje v systéme Windows 10
Pozrite si podrobnosti o spustených procesoch pomocou Správcu úloh systému Windows 10
Ako vyčistiť Windows 10 pomocou Storage Sense -
Ako používať časovú os systému Windows 10 s prehliadačom Google Chrome
Ako zobraziť obsah súboru výpisu v systéme Windows 10
Ako používať Check Disk (chkdsk) na testovanie a opravu chýb pevného disku v systéme Windows 10 -
Ako resetovať Windows 10 bez straty súborov -
