Ako sa odhlásiť z počítača alebo odhlásiť zo systému Windows 11/10
Ak ste novým Windows 11/10 a chcete sa dozvedieť, ako sa môžete po dokončení práce odhlásiť z počítača alebo odhlásiť(Sign) zo systému Windows, potom je tento základný návod určený práve vám. Nielenže sa to naučíte, ale tiež uvidíte, ako sa môžete odhlásiť viacerými spôsobmi.
Čo sa stane, keď sa odhlásite z počítača?
Než začneme s metódami, poďme najprv pochopiť, čo sa stane, keď sa odhlásite alebo odhlásite(Sign) . Systém Windows(Windows) zatvorí všetky používateľské aplikácie spustené na pozadí, zatvorí všetky súbory, ale ponechá počítač spustený. Po odhlásení(Log-in) by ste mali vidieť prihlasovaciu obrazovku.
Ak sa počítač často používa, je najlepšie sa odhlásiť(Off) a nechať ho spustený, čo vám ušetrí čakanie na reštartovanie počítača.
Ako sa odhlásiť z počítača(Computer) alebo odhlásiť(Sign) zo systému Windows 11/10
Existuje niekoľko spôsobov odhlásenia z počítača a ktorýkoľvek z nich môžete použiť s rovnakým účinkom:
- Úvodná ponuka
- Odhláste sa pomocou ponuky WinX
- Alt + Ctrl + Del
- ALT+F4
- Príkazový riadok
- Skratka na pracovnej ploche.
Ak sa pýtate, ktorú metódu musíte použiť, potom záleží na tom, ktorá je pre vás najpohodlnejšia. Nakoniec používam Alt+F 4 , pretože je rýchlejší ako ostatné.
1] Odhláste sa pomocou ponuky Štart
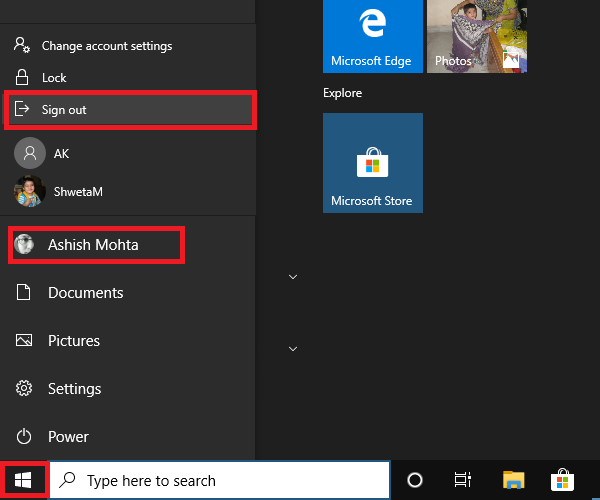
Ide o štandardnú metódu, pri ktorej kliknete na tlačidlo Štart(Start) , potom na ikonu profilu a kliknete na Odhlásiť sa(Sign-out) . Ak existuje nejaká neuložená práca alebo proces, ktorý beží na pozadí, zobrazí sa výzva na uloženie práce a zatvorenie aplikácií.
2] Odhláste sa pomocou ponuky WinX
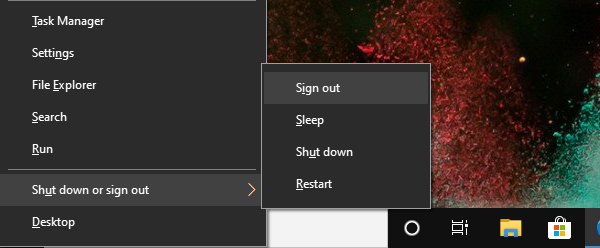
- Press WIN+X otvorte ponuku Power Users(Power Users Menu)
- Nájdite(Locate) ponuku Zostreliť(Shot) alebo Odhlásiť sa na konci a umiestnite na ňu kurzor myši
- Vyberte možnosť Odhlásiť sa
Môžete tiež použiť najskôr WIN+X , potom U na otvorenie rozbaľovacej ponuky a potom stlačením klávesu Enter odhláste počítač.
3] Alt + Ctrl + Del
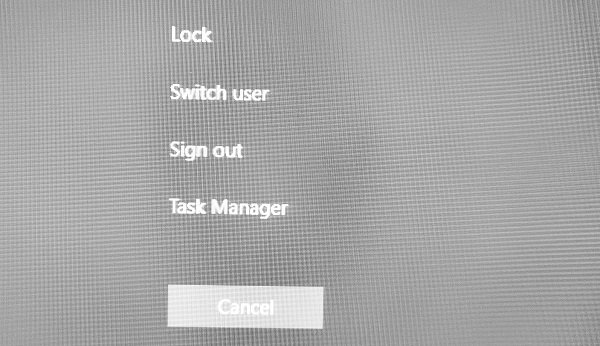
Je to jedna z klasických metód, ktoré sme používali vždy, keď počítač visel. Spustí sa prekrytie obrazovky, ktoré vám dáva možnosť Zamknúť(Lock) , Prepnúť(Switch) používateľa, Odhlásiť(Sign) sa a Správcu úloh(Task Manager) . Vyberte Odhlásiť(Choose Sign) sa.
4] ALT+F4 Keyboard skratka na odhlásenie sa z počítača
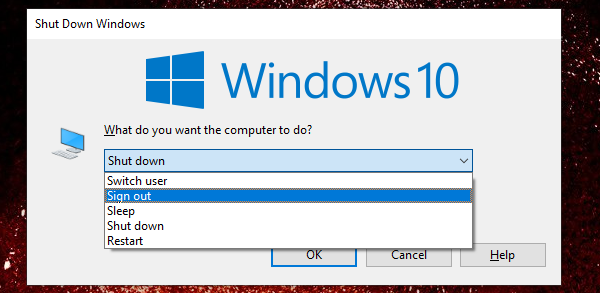
Ďalšia klasická obľúbená metóda, ktorú som vždy používal, keď som používal Windows XP a Windows 7 . Na pracovnej ploche(Desktop) stlačte ALT+F4 a otvorí sa malé kontextové okno. Tu si môžete vybrať možnosť Odhlásiť sa z rozbaľovacej ponuky a potom kliknúť na tlačidlo OK.
5] Odhláste sa z príkazového riadka
- Otvorte príkazový riadok
- Napíšte shutdown -L a stlačte kláves Enter
- Odhlási vás zo systému Windows.
Rovnaký príkaz môžete spustiť aj z výzvy Spustiť .(Run)
6] Skratka na odhlásenie počítača
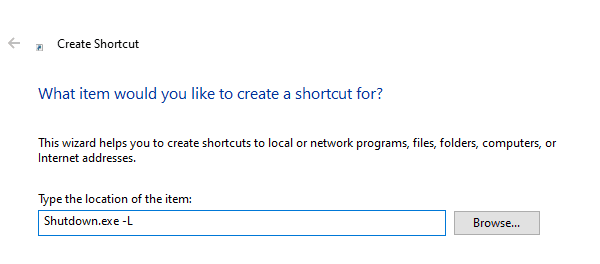
Ak radi používate skratky(Shortcuts) na vykonávanie príkazov, ktoré často používate, napísali sme vyčerpávajúci návod, ako môžete vytvoriť skratky na vypnutie, reštartovanie a odhlásenie na ploche Widows. Môžete sa tiež rozhodnúť priradiť tejto skratke klávesovú skratku a spustiť ju kedykoľvek budete chcieť.
Dúfam, že nájdete jeden zo spôsobov, ako sa odhlásiť z počítača.
Related posts
Stiahnite si Windows 10 Guides for Beginners od spoločnosti Microsoft
Kurz programu Microsoft Word pre začiatočníkov – Návod, ako ho používať
Ako používať Windows 10 PC – Základný návod a tipy pre začiatočníkov
Príručka pre začiatočníkov na optimalizáciu systému Windows 11/10 pre lepší výkon
Stiahnite si Windows 10 Guides for Beginners od spoločnosti Microsoft
Ako nastaviť a nakonfigurovať nový počítač so systémom Windows 11/10
Príručka pre začiatočníkov o tom, ako začať s Visual Studio
Sprievodca Pinterestom pre začiatočníkov
Steam sprievodca pre začiatočníkov, ako začať
Ako nastaviť a používať Skype na bezplatné videohovory v systéme Windows 10
Dokonalý sprievodca, ako zrýchliť Firefox
Najlepší sprievodca VBA (pre začiatočníkov), aký budete kedy potrebovať
Ako zmeniť veľkosť ponuky Štart a panela úloh v systéme Windows 10
Tipy a triky pre Microsoft OneNote pre začiatočníkov
Stiahnite si Windows 10 Guides for Beginners od spoločnosti Microsoft
Dokonalý sprievodca zálohovaním a obnovou databázy Registry systému Windows
6 najlepších bezplatných hudobných produkčných softvérov pre začiatočníkov
PowerPoint výučba pre začiatočníkov – Naučte sa ju používať
Sprievodca nákupom SSD (Solid State Drive) na rok 2019
14 tipov a trikov Adobe InDesign pre začiatočníkov
