Ako roztiahnuť a prehrať video na viacerých monitoroch v systéme Windows
Niektorí ľudia chcú používať malú obrazovku a niektorí ľudia radi používajú nastavenie viacerých monitorov na vykonávanie každej jednotlivej úlohy vrátane sledovania videí. Ak ste jedným z tých, ktorí majú viacero monitorov na každodenné použitie, tento návod vám umožní rozložiť video na viacero monitorov(span the video across multiple monitors) v systéme Windows 10/8.1/7.
Predpokladajme, že máte zostavu 4 monitorov a predpokladajme, že ich rozlíšenie je 1920×1080 pixelov – a nakoniec vytvoria zostavu 4K monitora. Teraz chcete prehrať 4K video v jeho skutočnom rozlíšení. Ak si video prehráte, otvorí sa na jednom monitore. To znamená, že možno nebudete môcť sledovať 4K video, aj keď máte nastavený 4K monitor. Ak máte jeden 4K monitor, nie je s tým žiadny problém. Ak však máte nastavenie, ako som už spomenul, môžete sa dostať do problémov. Teraz existujú dva rôzne spôsoby sledovania videa na viacerých monitoroch.
Najprv môžete pomocou myši roztiahnuť okno prehrávača videa na viacero monitorov(use your mouse to stretch the video player window across multiple monitors) ; a po druhé, môžete použiť PotPlayer na sledovanie videa na viacerých obrazovkách. Nasleduje niekoľko jednoduchých krokov, ktoré musíte vykonať, aby ste to dosiahli.
Prehrávajte(Play) video na viacerých monitoroch v systéme Windows(Windows)
Ak chcete začať, stiahnite si a nainštalujte PotPlayer do počítača so systémom Windows(Windows) . Hoci oficiálna webová stránka hovorí, že vyžaduje Windows 8.1 a staršiu verziu, môžete si ju nainštalovať aj na Windows 10 . Po nainštalovaní a otvorení prehrávača kliknite na tri vodorovné tlačidlo a vyberte Predvoľby(Preferences) .
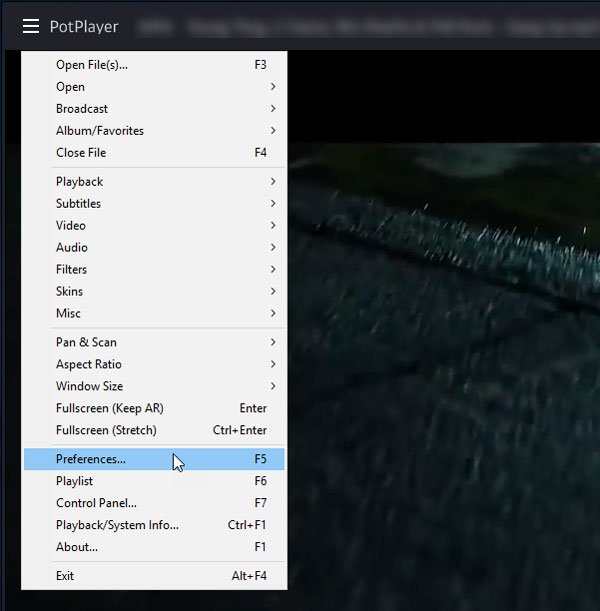
Rozbaľte ponuku Prehrávanie(Playback ) a vyberte Režim celej obrazovky(Fullscreen Mode) . Na pravej strane si môžete vybrať monitory na rozšírenie videa. Kliknite(Click) na rozbaľovaciu ponuku „ Monitor“ a vyberte (Monitor” )1. obrazovku.
Potom kliknite na rozbaľovaciu ponuku „ Rozšíriť obraz videa na“ a vyberte (Extend video image to” )2. monitor. Ak máte viac ako dva monitory, nájdete ich tiež.
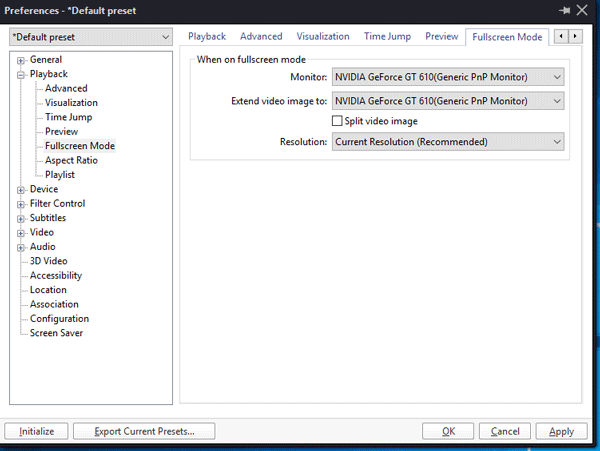
Potom kliknite na tlačidlo Použiť(Apply) a OK.
Teraz prehrajte video pomocou aplikácie PotPlayer a kliknite na tlačidlo Celá obrazovka(Full Screen ) v pravom hornom rohu.
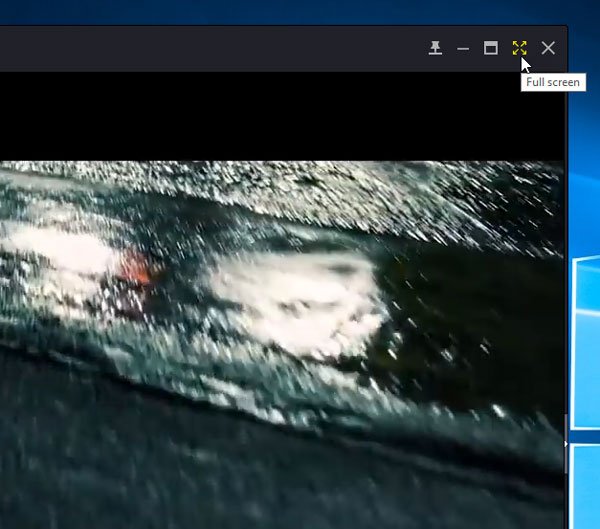
Vaše video by sa malo otvoriť na viacerých monitoroch a budete ho môcť sledovať na nastavení viacerých monitorov.
PotPlayer je jedným z najlepších hudobných prehrávačov. Pôvodne ho vyvinuli tí istí ľudia, ktorí vytvorili KMPlayer . Teraz sú však samostatnou spoločnosťou na webe.
Related posts
Nástroje pre dva monitory pre Windows 10 vám umožňujú spravovať viacero monitorov
Systém Windows automaticky vráti druhú obrazovku na posledný aktívny výber
Ikony pracovnej plochy sa v systéme Windows 11/10 náhodne presúvajú na druhý monitor
Zastavte minimalizáciu okien pri odpojení monitora v systéme Windows 11
Ako zmeniť z dvoch monitorov na jeden v systéme Windows 11/10
Nastavenie servera a klienta Filezilla: Snímka obrazovky a video tutoriál
Display Fusion vám umožňuje jednoducho spravovať viacero monitorov
Riešenie problémov so žiadnym videom, zvukom alebo zvukom pri hovoroch cez Skype v systéme Windows
Video nebolo možné dekódovať v systéme Windows 11/10
Nastavte inú úroveň mierky zobrazenia pre viacero monitorov v systéme Windows 11/10
Systém Windows nedokáže rozpoznať druhý monitor - Windows 11/10
Zastavte automatické prehrávanie videí na webových stránkach
Opravte automatické prehrávanie a pozastavenie zvuku a videa v systéme Windows 11/10
Ultramon Smart Taskbar: Softvér pre dva alebo viac monitorov pre Windows 10
Ako zmeniť veľkosť videa pomocou príkazového riadka s FFmpeg v systéme Windows 10
Ako prehrávať video v režime celej obrazovky v prehliadači Edge
Ako obrátiť video na počítači so systémom Windows 10
Ako otvoriť program na konkrétnom monitore v systéme Windows 11/10
Videá na Disku Google sa neprehrávajú alebo sa nezobrazuje prázdna obrazovka
Skype Privacy Settings, Groups and Video Calls
