Ako rozmazať pozadie v Google Meet
Google Meet je nepochybne užitočná platforma pre videokonferencie(video conferencing platform) na usporiadanie bezpečného obchodného stretnutia. Ak chcete svojim videohovorom dodať estetickú príťažlivosť, v Google Meet môžete (Google Meet)rozmazať pozadie(blur the background) . Rozmazávanie okolia je veľmi užitočné. Pomôže vám zostať sústredený počas hovoru a vyhnúť sa zbytočnému rozptyľovaniu. Použitie efektu rozostrenia je efektívny spôsob, ako skryť svoje okolie, aby ľudia neboli rozptyľovaní pri pohľade na vaše pozadie. V tomto článku vysvetľujeme, ako rozmazať pozadie v Google Meet .
Ako rozmazať pozadie v Google Meet
Rozmazanie pozadia pre Google Meet(Background blur for Google Meet) je bezplatné rozšírenie prehliadača Chrome(Chrome) , ktoré vám umožňuje rozmazať pozadie počas videohovoru pomocou Google Meet alebo Hangouts . Rozšírenie sa ľahko používa a možno ho počas videohovoru podľa potreby jednoducho zapnúť alebo vypnúť .(Off)
Rozšírenie sa primárne zameriava na súkromie a spracováva všetky obrázky lokálne vo vašom prehliadači.
Najprv si tu(here) nainštalujte rozšírenie Chrome Rozmazanie pozadia pre (Background)Google Meet . Kliknutím na tlačidlo Pridať do prehliadača Chrome(Add to Chrome) v hornej časti stránky nainštalujte rozšírenie.
(Blur)Pred nastavením stretnutia rozmažte pozadie
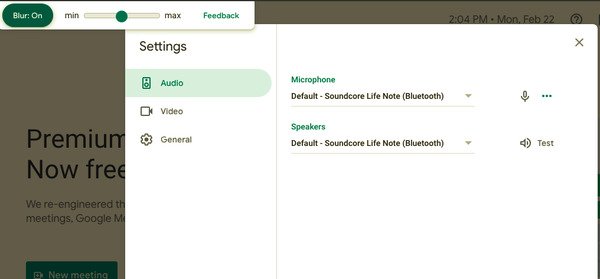
- Po nainštalovaní rozšírenia pre Chrome prejdite na meet.google.com
- Vyberte stretnutie
- Kliknutím(Click) na možnosť Blur : On v hornej časti obrazovky zapnete efekt rozostrenia pozadia.
- Ak chcete odstrániť efekt rozostrenia pozadia, kliknite na položku Rozostrenie(Blur) : Vypnuté
- Kliknite na položku Pripojiť sa.
(Blur)Počas stretnutia rozmažte pozadie
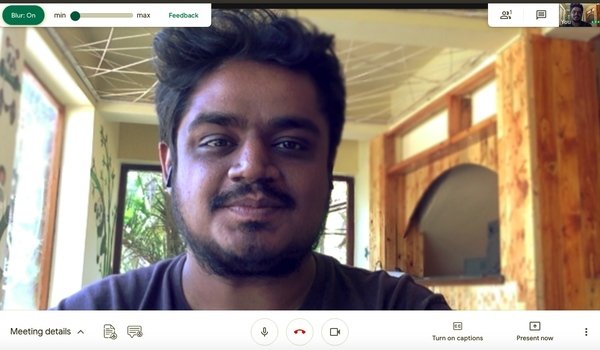
- Kliknite na odkaz na stretnutie.
- Kliknutím(Click) na možnosť Blur : On v hornej časti obrazovky zapnete efekt rozostrenia pozadia.
- Ak chcete odstrániť efekt rozostrenia pozadia, kliknite na položku Rozostrenie(Blur) : Vypnuté
Čo treba vedieť pred rozmazaním pozadia
- Ak má vaše zariadenie kameru s vysokým rozlíšením, rozšírenie zníži rozlíšenie videa, aby sa zachoval výkon.
- Ak prepnete karty v prehliadači, efekt na pozadí prestane fungovať.
- Rozšírenie nemusí presne rozmazať všetky časti pozadia a nie je vhodné rozmazávať citlivé informácie na pozadí.
- Efekt rozostrenia pozadia môže ovplyvniť výkon počítača a znížiť kvalitu hovoru.
Stojí za zmienku, že rozmazanie pozadia môže brániť výkonu vášho počítača a môže spomaliť ostatné aplikácie vo vašom zariadení. Ak máte problémy s rozmazaním pozadia na počítači, možno budete musieť zapnúť hardvérovú akceleráciu, aby ste zlepšili kvalitu. Čítajte ďalej a dozviete sa, ako zapnúť hardvérovú akceleráciu na vašom zariadení.
(Use)Na zlepšenie efektov na pozadí použite hardvérovú akceleráciu
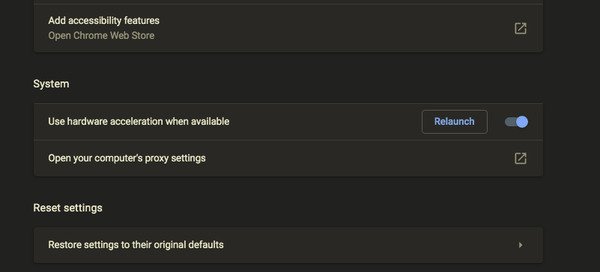
- V prehliadači Chrome(Chrome) prejdite do ponuky Chrome .
- Vyberte položku Nastavenia a prejdite na položku Rozšírené.
- Teraz kliknite na Systém(System) a prepnite prepínač(Toggle) do polohy ON vedľa možnosti Použiť(Use) hardvérovú akceleráciu, ak je k dispozícii.
- Reštartujte prehliadač.
To je všetko.
Čítať ďalej: (Read next:) Tipy a triky Google Meet, ktoré vám pomôžu zostať produktívni.(Google Meet Tips and Tricks to help you stay productive.)
Related posts
Ako rozmazať pozadie v Google Meet
Mikrofón Google Meet nefunguje na počítači so systémom Windows
Ako pridať funkciu Zoom Gallery do Google Meet
Zoom vs Microsoft Teams vs Google Meet vs Skype
Ako odstrániť Google Meet z bočného panela Gmailu
Ako používať Snap Camera v Google Meet
Ako importovať alebo exportovať záložky prehliadača Google Chrome do súboru HTML
Anna Assistant je perfektný hlasový asistent pre Google Chrome
Najlepšie doplnky Tabuliek Google na zvýšenie produktivity
Cyberduck: Bezplatný klient FTP, SFTP, WebDAV, Disk Google pre Windows
Ako kontaktovať Google AdSense e-mailom
Tipy a triky Google Meet, ktoré vám pomôžu zostať produktívni
Ako vynútiť Google SafeSearch v Microsoft Edge v systéme Windows 10
Opravte rozšírenie Google Meet Grid View
Kamera Google Meet zlyhala alebo nefunguje v počítači so systémom Windows 11/10
Vyskytla sa chyba prehliadača – Dokumenty Google v prehliadači Chrome
Google Meet vs Zoom: Čo je pre vás lepšie?
Ako pridať a používať viacero časových pásiem v Kalendári Google
Ako zmeniť pozadie v prehliadači Google Chrome
Ako zničiť profil v zatvorenom prehliadači v prehliadači Google Chrome
