Ako rootovať telefón s Androidom
Aj keď Android ponúka používateľovi veľkú slobodu, pokiaľ ide o možnosť prispôsobenia a úpravy, určite má svoje obmedzenia. Vezmime si napríklad systémové aplikácie, nad ktorými nemáte veľkú kontrolu. Nemôžete ich odinštalovať ani zastaviť ich spustenie na pozadí. Skutočnú silu a kontrolu možno dosiahnuť iba rootovaním vášho zariadenia. V tomto článku budeme diskutovať o rôznych výhodách rootovania telefónu a o tom, ako rootovať telefón s Androidom(Android) pomocou počítača.

Ako rootovať telefón s Androidom(How to Root Android Phone)
Áno, rootovanie telefónu s Androidom(Android) pomocou počítača je jedným z najjednoduchších spôsobov, ako túto úlohu splniť. Viaceré(Multiple) softvéry a sady nástrojov vám pomôžu zvládnuť túto úlohu. Predtým, ako s tým však začneme, pozrime sa, čo to vlastne rootovanie je.
- Vieme, že pojem koreň je pre niektorých ľudí desivý. Vyzerá to ako zbytočná komplikácia. Najmä skutočnosť, že zakorenenie vášho telefónu s Androidom(Android) ruší záruku, je pre väčšinu ľudí znepokojujúca.
- Radi by sme vás však informovali, že rootovanie nie je také ťažké. V skutočnosti vám niektoré aplikácie a programy pomôžu pochopiť, ako rootovať telefón s Androidom(Android) pomocou počítača jediným kliknutím. Po druhé, s rootovaním vášho zariadenia je spojených veľa výhod.
Prečo by ste mali rootovať svoj telefón s Androidom?(Why Should you Root your Android Phone?)
Hlavným cieľom rootovania telefónu s Androidom pomocou počítača je získať absolútnu kontrolu a vlastníctvo telefónu. Odstráňte všetky druhy obmedzení, ktoré nastavil systém Android(Android) alebo výrobca. Nižšie je uvedený zoznam niekoľkých výhod, ktoré budete mať nárok na zakorenenie vášho zariadenia.
- Získajte úplnú kontrolu nad svojím zariadením(Get Complete Control over your device) – Rootovaním telefónu získate status superužívateľa. To znamená, že môžete vykonávať zmeny na úrovni vývojárov, ktoré zahŕňajú úpravu jadra jadra. Odstraňuje akékoľvek bloky alebo obmedzenia, ktoré výrobca zaviedol, aby zabránil používateľovi vykonať určité zmeny.
- Odstrániť Bloatware(Remove Bloatware) – Každý(Every Android) smartfón so systémom Android sa dodáva s množstvom predinštalovaných aplikácií, ktoré tam umiestnil Android , výrobca alebo nejaká partnerská značka. Väčšina týchto aplikácií je zbytočná, ale stále nemáte povolenie na ich odstránenie. Takéto aplikácie sú známe ako Bloatware . Zaberajú miesto a niektoré z nich bežia na pozadí a zaberajú pamäť zariadenia. Ak sa zbavíte bloatware, vaše zariadenie bude ľahšie a rýchlejšie. Ak vám dochádza úložisko, bloatware môže byť prvou vecou, ktorú treba odstrániť, aby sa uvoľnilo miesto pre vaše dôležité osobné súbory.
- Zlepšite výdrž batérie(Improve Battery Life) – rootovaním zariadenia budete môcť skutočne zastaviť všetky nepotrebné procesy na pozadí. Teraz by ste na to normálne používali nejakú aplikáciu na zabíjanie úloh, ale ani tie najlepšie nedokážu v skutočnosti zastaviť spúšťanie systémových aplikácií na pozadí. Okrem toho môžete dokonca ovládať počet zdrojov, ktoré môže aplikácia použiť. To výrazne pomáha pri zlepšovaní životnosti batérie.
- Neobmedzené možnosti prispôsobenia(Limitless Customization Opportunities) – Ak rootujete svoje zariadenie, môžete si prispôsobiť každú jednu vec na svojom telefóne. Počnúc celkovým rozložením, motívom, animáciou, písmami, ikonami atď., až po komplexné zmeny na úrovni systému, všetko si môžete prispôsobiť. Môžete zmeniť navigačné tlačidlá, prispôsobiť ponuku rýchleho prístupu, odtieň upozornení, stavový riadok, nastavenia zvuku atď. Môžete flashovať jadro a nainštalovať vlastné ROM(custom ROMs) , ktoré pridávajú nové funkcie a veľa možností prispôsobenia.
- Získajte prístup k novým aplikáciám(Get Access to new apps) – Rootovanie zariadenia otvára cestu pre tisíce nových aplikácií, ktoré si môžete nainštalovať do svojho zariadenia. Okrem miliárd aplikácií dostupných v Obchode Play(Play Store) je k dispozícii nespočetné množstvo ďalších dostupných vonku ako súbor APK . Niektoré z nich sú naozaj skvelé a zaujímavé, ale fungujú iba na zariadeniach s prístupom root.
No, to boli niektoré z mnohých výhod vedieť, ako rootovať telefón s Androidom pomocou počítača. Veríme, že už teraz musíte cítiť motiváciu ísť ďalej. Preto bez ďalšieho odkladu začnime s procesom.
Čo potrebujete na to, aby ste mohli rootovať Android pomocou počítača?(What Do You Need Before You Can Root Android with a PC?)
Teraz, skôr ako pochopíme, ako rootovať telefón s Androidom(Android) pomocou počítača, existuje niekoľko vecí, o ktoré sa musíte postarať. Považujte to za prípravné kroky pred samotným procesom.
- Prvá vec, ktorú musíte urobiť, je urobiť úplnú zálohu(take a complete backup) . Hoci rootovanie neovplyvňuje vaše mediálne súbory a údaje, je lepšie byť na bezpečnej strane. V prípade akejkoľvek nehody sa môžete kedykoľvek vrátiť k tejto zálohe.
- Keďže budeme rootovať telefóny s Androidom(Android) pomocou počítača, musíte v telefóne povoliť ladenie USB(enable USB debugging on your phone) . To vám umožní vykonávať zmeny v telefóne, keď je pripojený k počítaču pomocou kábla USB . Ladenie USB(enable USB debugging from Developer options) môžete povoliť z možností vývojára .
- Musíte povoliť nastavenie Inštalovať aplikácie z neznámych ( enable the Install Apps from Unknown Sources) zdrojov(setting) . V predvolenom nastavení je táto možnosť vypnutá, aby ste zabránili inštalácii aplikácií mimo Obchodu Play(Play Store) .
- Okrem toho musíte odomknúť bootloader na vašom zariadení(unlock the bootloader on your device) . To by nebol problém pre staršie zariadenia so systémom Android(Android) , pretože prichádzajú s odomknutým bootloaderom. V prípade nového zariadenia to však musíte urobiť ručne.
Poznámka:(Note:) Berte na vedomie, že zakorenenie vášho zariadenia povedie k zrušeniu vašej záruky. V niektorých krajinách je dokonca nezákonné rootovať vaše zariadenie. To znamená, že ho nebudete môcť odniesť do autorizovaného servisného strediska v prípade, že sa niečo pokazí. Chceli by sme vás tiež upozorniť, že rootovanie je riskantný proces a je možné, že si svoje zariadenie poškodíte. Najhorší(Worst) prípad je, keď je vaše zariadenie natrvalo zamurované a bude zbytočné. Pred zakorenením si prosím dôkladne preštudujte a prečítajte. (Please)Okrem toho je lepšie vyskúšať a experimentovať na starom zariadení namiesto vášho úplne nového smartfónu.
Táto časť vám pomôže zistiť, ako rootovať Android pomocou počítača. Rootovanie smartfónu pozostáva z troch hlavných krokov, štyroch, ak chcete overiť koreňový prístup. Aj keď tento proces nevyžaduje žiadne predchádzajúce skúsenosti s kódovaním, môže sa veľmi rýchlo dostať mimo trať, ak sa vám nepodarí správne postupovať podľa krokov. Váš smartfón s Androidom by sa tak mohol stať nefunkčným a nepoužiteľným.(Android)
Poznámka(Note) : Nasledujúce kroky sa vykonávajú na POCO X2 s operačným systémom MIUI 12.5.7 a na počítači so systémom Windows 10 (21H2) . Kroky sa môžu líšiť v závislosti od modelu smartfónu a vzhľadu výrobcu v systéme Android(Android) . Postupujte(Please) podľa týchto krokov ako referencie a vykonajte prieskum možností podľa modelu vášho smartfónu.
Krok 1: Odomknite bootloader(Step 1: Unlock Bootloader)
Prvým krokom, ako rootovať telefón s Androidom(Android) pomocou počítača, je odomknúť bootloader. Bootloader je softvér, ktorý dá vášmu smartfónu pokyn, ktoré programy má spustiť a spustiť operačný(Android Operating) systém Android. Mnoho výrobcov smartfónov, ako napríklad Xiaomi , poskytuje svoj vlastný nástroj na odomknutie zavádzača. Preto sa odporúča vyhľadať, či výrobca vášho smartfónu poskytuje to isté alebo nie. V prípade, že ho nemôžete nájsť, môžete svoj bootloader odomknúť pomocou nástrojov Android Debug Bridge ( ADB ).
Možnosť I: Použite nástroj Bootloader Unlocker Tool(Option I: Use Bootloader Unlocker Tool)
1. Požiadajte o povolenia na odomknutie zavádzača na oficiálnej stránke MIUI(official MIUI website) a stiahnite si nástroj Mi Unlock(Mi Unlock tool) .

2. Rozbaľte stiahnutý súbor .zip pomocou softvéru na extrakciu archívu(Archive) , ako je 7Zip .

3. Otvorte extrahovaný priečinok a dvakrát kliknite na batch_unlock.exe.

4. Vstúpte do režimu Fastboot(Enter Fastboot) na svojom smartfóne so systémom Android(Android) tak, že ho vypnete a súčasne stlačíte tlačidlo napájania a zníženia hlasitosti(power and volume down button ) a pripojíte ho k počítaču pomocou kábla USB .
5. V okne Mi Unlock uvidíte svoje zariadenie v zozname. Vyberte ho a kliknite na Odomknúť(Unlock) .
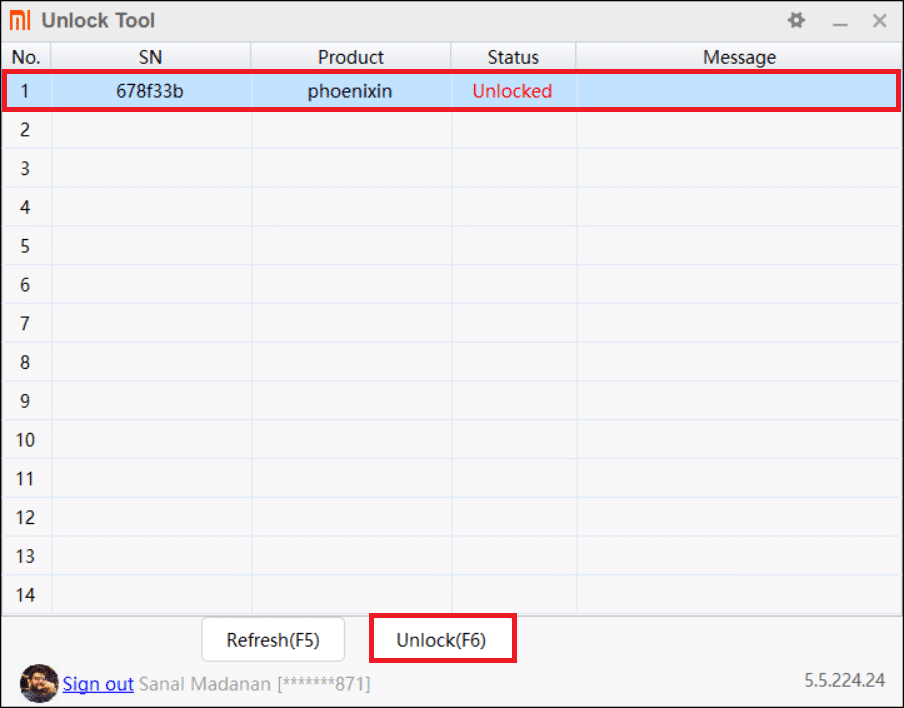
6. Po dokončení procesu reštartujte zariadenie(restart your device) .
Možnosť II: Použite nástroje ADB(Option II: Use ADB Tools)
1. Stiahnite si nástroje platformy ADB(ADB Platform tools) a extrahujte stiahnuté súbory pomocou nástrojov na extrakciu archívu súborov, ako je 7Zip.
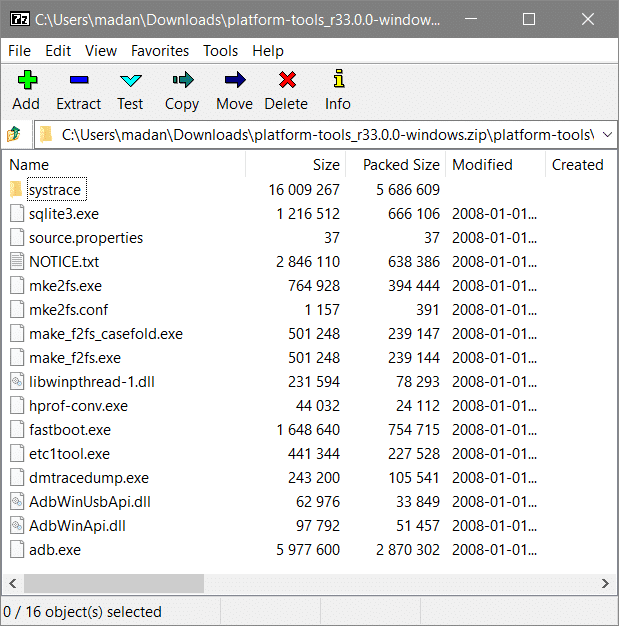
2. Prejdite do časti O(About) aplikácii v ponuke Nastavenia(Settings) na svojom smartfóne a 5-krát klepnite na verziu MIUI(MIUI version) , aby ste odomkli možnosti vývojára.

3. Prejdite na položku Ďalšie nastavenia(Additional Settings) v ponuke Nastavenia(Settings) a prejdite nadol, kde nájdete Možnosti vývojára(Developer Options) . Klepnite naň.

4. Prejdite nadol a pomocou prepínača povoľte Ladenie USB v časti Ladenie.(USB Debugging)
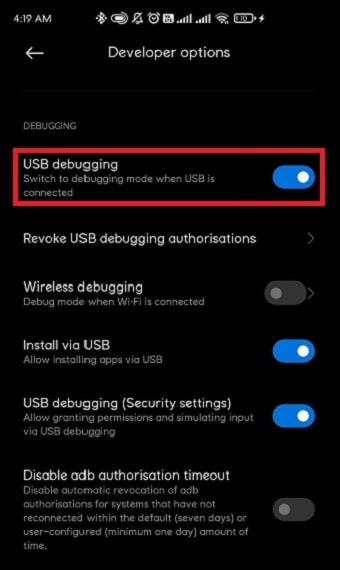
5. Pripojte svoj smartfón k počítaču a otvorte priečinok, do ktorého ste extrahovali nástroje platformy ADB . Skopírujte cestu k súboru z panela s adresou v prieskumníkovi súborov.
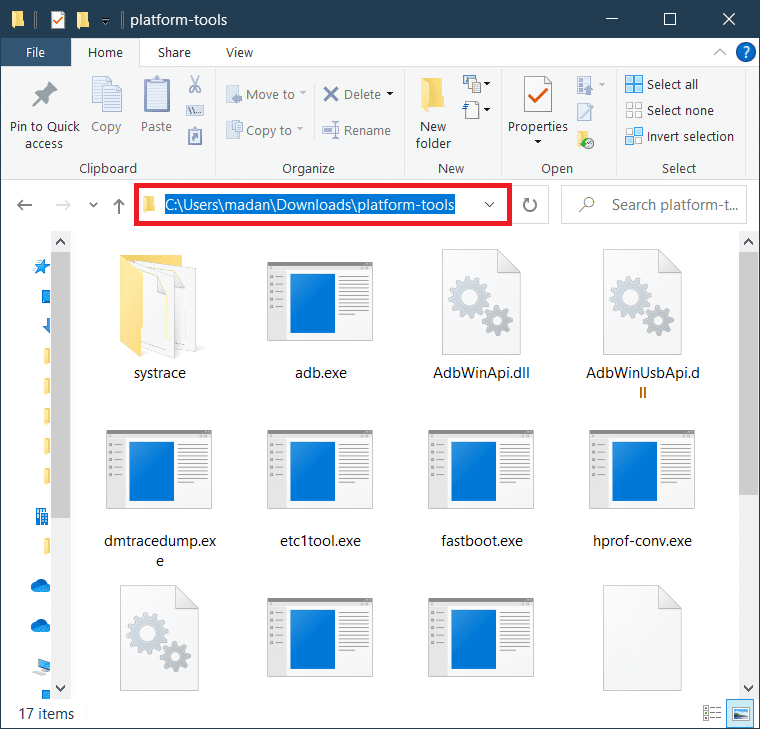
6. Kliknite na Štart(Start) a napíšte Príkazový riadok(Command Prompt) a kliknite na Spustiť ako správca(Run as Administrator) .

7. Kliknite na Áno(Yes) vo výzve na potvrdenie kontroly používateľských kont .(User Account Control)
8. V okne Príkazový riadok(Command Prompt) napíšte cd a vložte cestu k súboru skopírovanú predtým a stlačte kláves Enter(Enter key) .
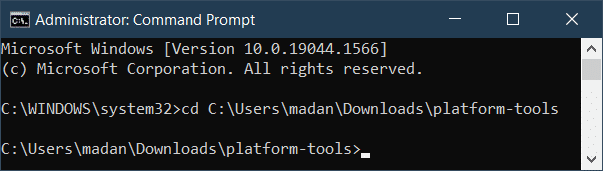
9. Napíšte adb devices a stlačte kláves Enter(Enter key) , aby ste získali zoznam zariadení s podporou adb.
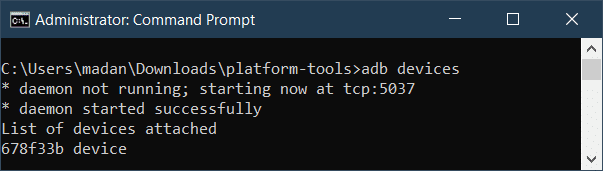
10. Napíšte adb reboot bootloader a stlačením klávesu Enter(Enter key) nabootujte váš smartfón do bootloadera.

11. Napíšte fastboot devices a stlačte kláves Enter(Enter key) , aby ste zobrazili zoznam fastboot zariadení.

12. Napíšte fastboot oem unlock a stlačením klávesu Enter(Enter key) odomknite bootloader.

13. Po dokončení procesu odomknutia napíšte fastboot reboot , aby ste reštartovali systém.
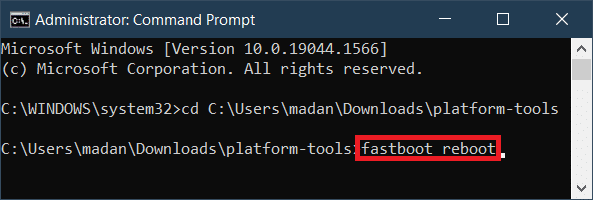
Prečítajte si tiež: (Also Read:) Ako skontrolovať, či je váš telefón s Androidom rootovaný?(How to Check if your Android Phone is Rooted?)
Krok 2: Nainštalujte vlastnú obnovu(Step 2: Install Custom Recovery)
Vlastná obnova je prispôsobené prostredie obnovy špeciálne vytvorené pre zariadenie na rootovanie telefónu s Androidom(Android) . Použitie vlastného obnovenia určeného pre iné zariadenie môže viesť k závažným problémom, ako je napríklad blokovanie vášho smartfónu.
- Najväčšou výhodou flashovania vlastného obnovenia sú ďalšie funkcie, s ktorými prichádza. Obnova zásob, ktorá sa dodáva s vaším smartfónom, neposkytuje žiadne špeciálne funkcie a vy ste len prilepení na možnosti, ktoré získate.
- Vlastné(Custom) obnovenie na druhej strane podporuje viacero funkcií, ako je aktivácia ADB Sideload , Flashovanie z karty MicroSD(MicroSD) alebo USB OTG disku, zálohovanie a obnova údajov, dešifrovanie oddielov atď.
- TeamWin Recovery Project alebo TWRP je najdôveryhodnejší názov, pokiaľ ide o vlastnú obnovu a podporuje takmer všetky zariadenia so systémom Android(Android) .
Odporúčame vám, aby ste si skontrolovali oficiálnu webovú stránku TWRP(official TWRP website) a stiahli si vlastnú obnovu pre váš smartfón so systémom Android.
1. Vyhľadajte vlastnú obnovu(custom recovery) , ktorá je najvhodnejšia pre váš model smartfónu, a stiahnite si ju.
2. Rozbaľte stiahnutý archív a skopírujte súbor .img z extrahovaného priečinka.
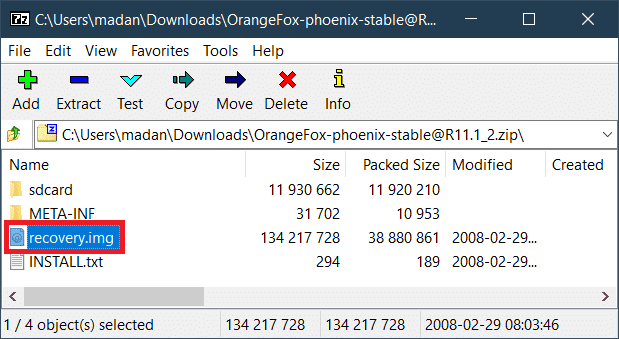
3. Vložte súbor .img do priečinka, do ktorého ste v predchádzajúcom kroku extrahovali nástroje ADB , a premenujte ho na (ADB)recovery.img .

4. Otvorte príkazový riadok(Command Prompt) s administratívnym prístupom, ako je znázornené vyššie, a pripojte svoj smartfón k počítaču pomocou kábla USB .
5. Napíšte príkaz adb reboot fastboot a stlačte kláves (key)Enter .

6. Po spustení zariadenia Android do režimu Fastboot zadajte nasledujúce príkazy(commands) a po každom z nich stlačte kláves Enter .( Enter key)
Fastboot flash recovery recovery.img Fastboot reboot

7. Keď sa váš smartfón začne reštartovať, stlačte a podržte tlačidlo napájania a tlačidlo zníženia hlasitosti, aby ste spustili obnovenie. Postupujte podľa pokynov na obrazovke, aby ste sa uistili, že vlastné obnovenie trvalo blikalo.
Krok 3: Nainštalujte Magisk(Step 3: Install Magisk)
Rootovanie sa predtým uskutočňovalo klepnutím na systémový oddiel systému Android a poskytnutím prístupu superužívateľovi k používateľovi. Toto všetko sa zmenilo, keď bol spustený Magisk vďaka jeho bezsystémovému koreňovému riešeniu. Vidíte, že získanie prístupu superužívateľa starým spôsobom vám zakazuje používať niektoré aplikácie, ako sú bankové aplikácie, kvôli riziku zraniteľnosti. Pomocou Magisk môžete skryť koreňový prístup z aplikácií, ktoré ho hľadajú. To uľahčilo, ako rootovať Android pomocou počítača. ako rootovať telefón s Androidom pomocou počítača
1. Stiahnite si Magisk<Ver>.apk z git hubu(git hub) a po premenovaní na Magisk.zip ho preneste do svojho Android smartfónu .
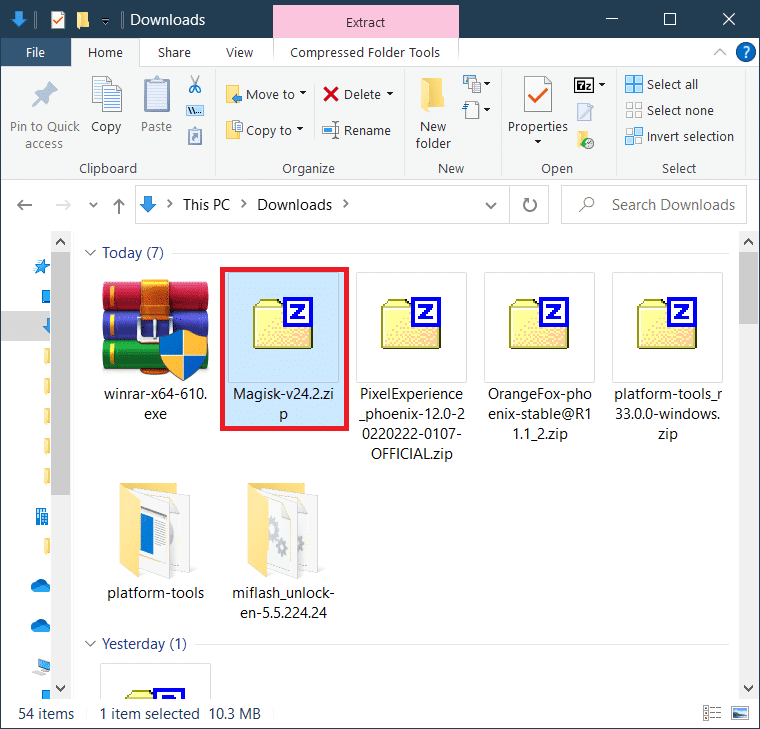
2. Spustite(Boot) svoje vlastné obnovenie vypnutím zariadenia stlačením a podržaním tlačidiel napájania a zvýšenia hlasitosti(pressing and holding the Power and Volume up button) súčasne.
3. Klepnite na Inštalovať(Install) .
4. Prejdite(Navigate) cez adresár a vyberte súbor Magisk.zip .
5. Potiahnutím prstom doprava potvrďte blikanie súboru (Swipe to the right).zip magisk .
6. Po úspešnom prebliknutí Magisk klepnite na (Magisk)Reboot System .
Váš smartfón so systémom Android(Android) je teraz zakorenený.
Prečítajte si tiež: (Also Read:) 15 dôvodov na rootovanie telefónu s Androidom(15 Reasons To Root Your Android Phone)
Krok 4: Overte koreňový prístup(Step 4: Verify Root Access)
Niekedy môže byť Superuser nainštalovaný dočasne a po reštarte môžete stratiť prístup root. To nakoniec vedie k zlyhaniu aj po pochopení, ako rootovať telefón s Androidom pomocou počítača a vykonaní požadovaných krokov. Aby ste sa uistili, že máte stále prístup root, postupujte podľa krokov uvedených nižšie:
1. Nainštalujte si aplikáciu ako Root Checker z Obchodu Play(Play Store) , aby ste skontrolovali, či je vaše zariadenie Android zakorenené správne alebo nie.

2. Otvorte aplikáciu a klepnite na Overiť koreň(Verify Root) .
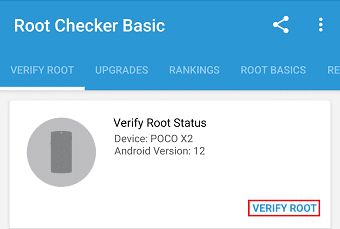
3. Udeľte root prístup klepnutím na Udeliť(Grant) , keď sa zobrazí výzva.

4. Na obrazovke by ste mali vidieť blahoželanie, ako je to zobrazené nižšie.
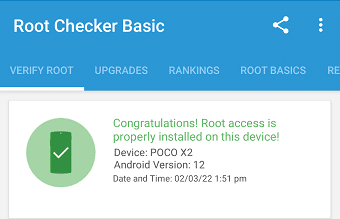
Prečítajte si tiež: (Also Read:) Ako presunúť aplikácie na SD kartu v systéme Android(How to Move Apps to SD Card on Android)
Nástroje na pridanie do koreňového zariadenia Android(Addition Tools to Root Android Device)
Ak sa pokúšate rootovať svoj telefón s Androidom(Android) pomocou počítača, budete musieť použiť ďalší softvér alebo aplikáciu. Tento softvér musí byť nainštalovaný v počítači a váš telefón musí byť pripojený k počítaču pomocou kábla USB . Akékoľvek zmeny vykonané v softvéri sa prenesú do telefónu pomocou ladenia USB . V tejto časti sa budeme zaoberať niekoľkými aplikáciami a softvérom, ktoré môžete použiť na rootovanie telefónu s Androidom(Android) pomocou počítača.
1. KingoRoot
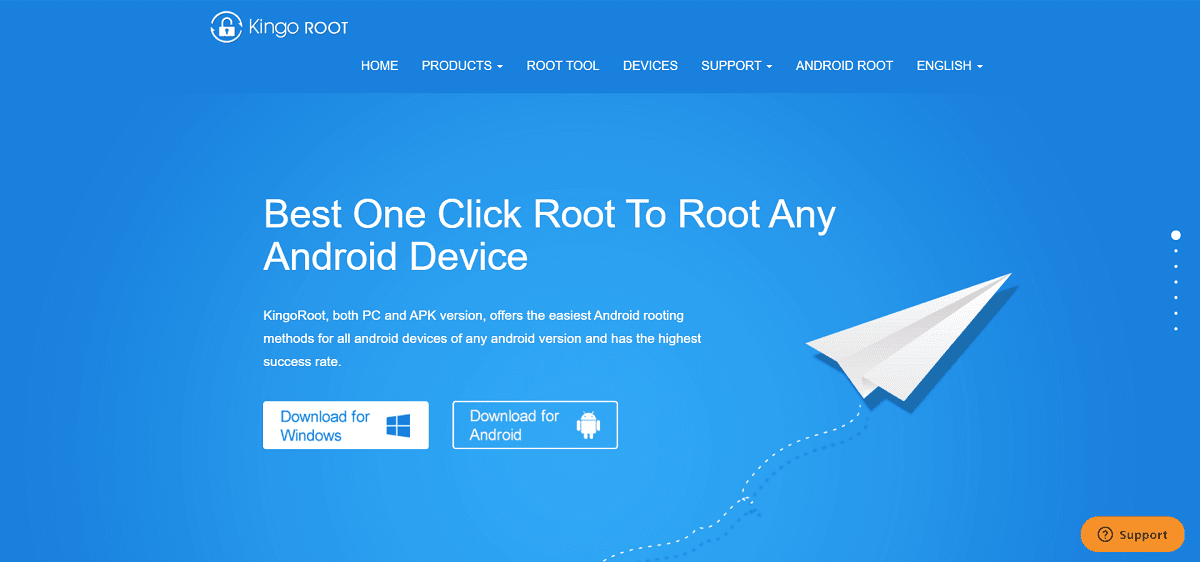
Zoznam začneme jednou z najlepších aplikácií, aby sme pochopili, ako rootovať telefón s Androidom pomocou počítača – KingoRoot . Funguje na Windows PC a má vysokú úspešnosť 92-94%. Najlepšie na KingoRoot je, že ide o rootovacie riešenie jedným klepnutím, čo znamená, že môžete rootovať svoj Android telefón jediným kliknutím. V minulosti to bol primárny spôsob rootovania telefónu pomocou počítača, ale aj dnes je stále vynaliezavý.
- Je to slobodný softvér, a preto je medzi masami veľmi populárny. Keďže má aj funkciu Unroot, môžete sa jednoducho vrátiť späť a resetovať zmeny v prípade, že sa necítite dobre pri používaní rootovaného zariadenia(it also has the Unroot feature, you can easily go back and reset the changes in case you don’t feel comfortable using a rooted device) . Odporúčame vám vyskúšať túto aplikáciu, pretože je jednoduchá a ľahko sa používa.
- KingoRoot je celkovo celkom skvelá aplikácia, ale má niekoľko nevýhod. Pre začiatok to nie je príliš efektívne pre Android 8.0 alebo vyšší(it isn’t very effective for Android 8.0 or higher) . Zvyčajne je vhodný pre staršie zariadenia so systémom Android(Android) . Po druhé, keďže ide o bezplatnú aplikáciu, nemá veľa funkcií, ktoré nájdete v platenej aplikácii.
2. iRoot
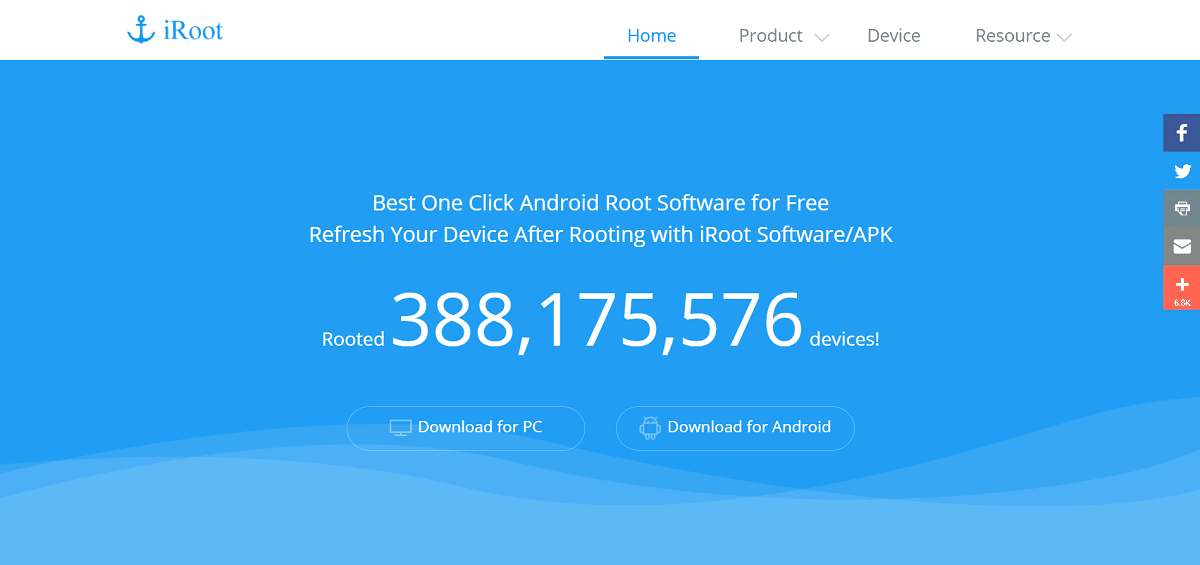
iRoot je jedným z najčastejšie používaných softvérov na rootovanie zariadenia so systémom Android(Android) , je zadarmo na použitie a má jednoduché rozhranie, ktoré môžete použiť na pochopenie toho, ako rootovať telefón pomocou počítača.
- Túto aplikáciu môžete použiť na rootovanie telefónu jediným kliknutím(root your phone with a single click) .
- Najlepšie na iRoot je, že je kompatibilný s takmer všetkými verziami Androidu (starými alebo novými)( it is compatible with almost all versions of Android (old or new)) . To sa pripisuje vysokej miere úspešnosti.
3. Root Genius
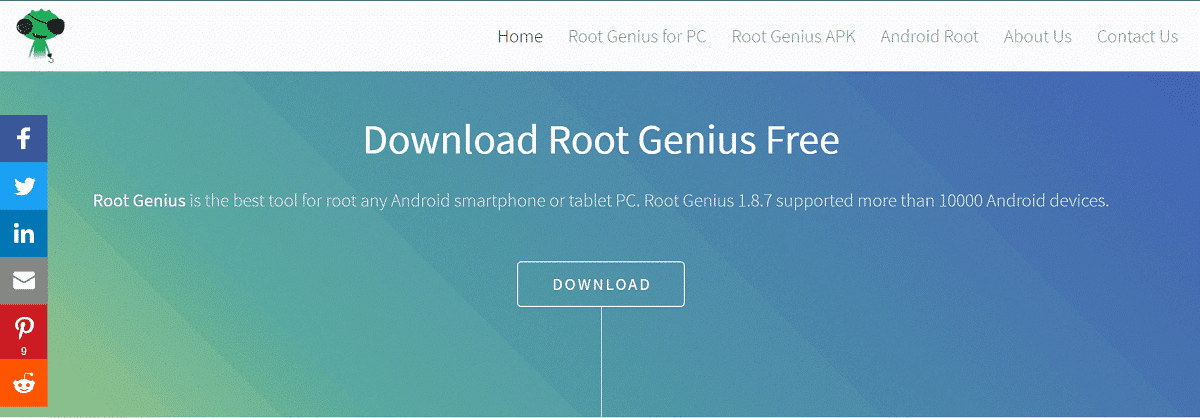
Ďalšou veľmi populárnou aplikáciou na rootovanie pomocou počítača je Root Genius . Má veľmi vysokú úspešnosť, najmä ak váš telefón používa procesor Mediatek . Dôrazne sa odporúča medzi vývojármi a profesionálmi pre tých, ktorí hľadajú, ako rootovať telefón s Androidom pomocou počítača, pretože podporuje širokú škálu modelov smartfónov. Hoci poskytuje funkciu root na jedno kliknutie, pre začínajúcich používateľov to môže byť trochu komplikované.
- Jednou zo skvelých funkcií tejto aplikácie je, že ju môžete použiť na zbavenie sa predinštalovaných aplikácií po zakorenení(you can use it to get rid of preinstalled apps once it has been rooted) , čo slúži ako ďalšia výhoda pri rootovaní telefónu pomocou počítača.
- Aplikáciu je(the app is free to use) navyše možné používať bezplatne, takže ak máte nejaké predchádzajúce skúsenosti s Androidom(Android) a rootovaním , odporúčame vám ju vyskúšať .
- Root Genius má niekoľko nedostatkov. Po prvé(First) , neexistuje žiadna funkcia Unroot(there is no Unroot feature) . Chýbajú aj ďalšie prémiové funkcie, keďže ide o bezplatnú aplikáciu.
Root Genius je na to, aby ste vedeli, ako rootovať telefón pomocou zariadení so systémom Android(Android) , ktoré používajú verziu 4.4 alebo staršiu.
Prečítajte si tiež: (Also Read:) Ako odomknúť bootloader cez Fastboot v systéme Android(How to Unlock Bootloader Via Fastboot on Android)
4. Dr.Fone for Root

Dr.Fone je jednou z najuniverzálnejších súprav PC nástrojov pre Android . Je vysoko dôveryhodný a efektívny. Niektoré z jeho najlepších funkcií sú root na jedno kliknutie, funkcia Unroot a jednoduché a užívateľsky prívetivé rozhranie. Najlepšie na tom je, že sa dá použiť na rootovanie aj najnovších Android zariadení.
- Súprava nástrojov Dr. fone môže byť okrem rootovania telefónu s Androidom(Android) použitá na niekoľko úloh . Môžete ho použiť na vytvorenie zálohy, prenos údajov z jedného zariadenia do druhého, obnovenie zmazaných súborov, odstránenie uzamknutej obrazovky, nahrávanie obrazovky atď(You can use it to create a backup, transfer data from one device to another, recover deleted files, remove the lock screen, screen recording, etc) . Dnes však budeme len diskutovať o tom, ako rootovať telefóny s Androidom(Android) pomocou počítača s pomocou Dr. fone.
- Jedinou nevýhodou tejto aplikácie je, že nie je úplne zadarmo( downside of this app is that it isn’t completely free) . Niektoré z hlavných funkcií vyžadujú, aby ste zaplatili za prémiové predplatné. Keďže však softvér dokáže tak veľa, boli by to dobre vynaložené peniaze.
Odporúčané:(Recommended:)
- Oprava Nedá sa stiahnuť z Microsoft Store(Fix Can’t Download from Microsoft Store)
- Oprava chyby 98 Ukončenie SMS odmietnuté(Fix Error 98 SMS Termination Denied)
- Čo je mhm v textových správach?(What is mhm in Texting?)
- Ako skontrolovať stav batérie v systéme Android(How to Check Battery Health on Android)
Tým sa dostávame na koniec tohto článku. Dúfame, že vám tieto informácie pomôžu pri rootovaní telefónu s Androidom(root Android phone) . Je to skutočne jeden z najjednoduchších spôsobov, ako splniť úlohu. Je to preto, že si môžete vybrať zo širokej škály aplikácií a softvéru, ktoré vám pomôžu. Takto môžete mať rootnutý telefón, aj keď nie ste odborníkom na systém Android . Navštívte TechCult(Visit TechCult) , kde nájdete ďalšie zaujímavé články súvisiace s technológiami a nehanbite sa zanechať svoje návrhy a spätnú väzbu týkajúcu sa tohto článku v sekcii komentárov nižšie.
Related posts
Ako zmeniť veľkosť klávesnice na telefóne s Androidom
Ako zobraziť počítačovú verziu Facebooku na telefóne s Androidom
5 spôsobov, ako získať prístup k blokovaným webovým stránkam v telefóne s Androidom
Ako odstrániť vírus z telefónu s Androidom (Sprievodca)
Ako vymazať vyrovnávaciu pamäť v telefóne s Androidom (a prečo je to dôležité)
Ako nahrávať spomalené videá na akomkoľvek telefóne s Androidom?
Ako rýchlejšie nabiť batériu telefónu s Androidom
Ako skontrolovať, či je váš telefón s Androidom rootovaný?
Ako používať telefón s Androidom ako reproduktor pre PC alebo TV
6 spôsobov pripojenia telefónu Android k televízoru
10 spôsobov zálohovania údajov telefónu s Androidom [PRÍRUČKA]
Ako zvýšiť signál Wi-Fi na telefóne s Androidom
Opravte chybu WhatsApp Dátum vášho telefónu je nepresný
Ako používať WhatsApp bez telefónneho čísla
4 spôsoby, ako uložiť obrázky GIF na telefóne s Androidom
Zakážte núdzové alebo oranžové upozornenia na telefóne s Androidom
Ako načítať aplikácie na telefóne s Androidom (2022)
3 spôsoby, ako nájsť stratený telefón s Androidom
Ako skryť aplikácie na telefóne s Androidom
Ako obísť overenie účtu Google na telefóne s Androidom
