Ako robiť malé písmená v programe Microsoft Word
V tomto príspevku vám ukážeme, ako robiť malé písmená(Small Caps) v programe Microsoft Word(Microsoft Word) . Malé veľké písmená sú malé písmená pripomínajúce veľké písmená, ale majú menšiu výšku a váhu. Používajú sa na zdôraznenie textu, ale sú menej dominantné v porovnaní s textom s veľkými písmenami. To znamená, že chcete klásť dôraz na text, ale nie až taký veľký, vtedy môžete použiť veľké písmená. Často sa tiež používajú na upútanie pozornosti čitateľov, a preto sa používajú aj pri navrhovaní textov a log. Malé šiltovky v podstate vytvárajú osobitosť všetkých šiltoviek bez akéhokoľvek vizuálneho rušenia.
Dizajnéri skutočne milujú malé čiapky, pretože keď použijete malé čiapky s veľkými písmenami, vytvára to harmóniu a vyzerá to atraktívne. Môžete ich použiť aj pri vytváraní nadpisov, nadpisov stránok a podnadpisov, päty atď., alebo pri zablahoželaní k narodeninám niekomu. Pýtate sa, ako ho získať? No, môžete to urobiť v programe Microsoft Word(Microsoft Word) ľahko.
Ako robiť veľké písmená v programe Word
Microsoft Word má veľa takýchto skrytých funkcií, ktoré bežní používatelia nepoužívajú alebo o nich ani nevedia. Malé písmená(Small Caps) patria do tejto kategórie, okrem nich má MS Word aj mnoho ďalších textových efektov, ako napr.
- Prečiarknuté
- Dvojité prečiarknutie
- Horný index
- Dolný index
O všetkých sa dnes dozvieme v tomto príspevku.
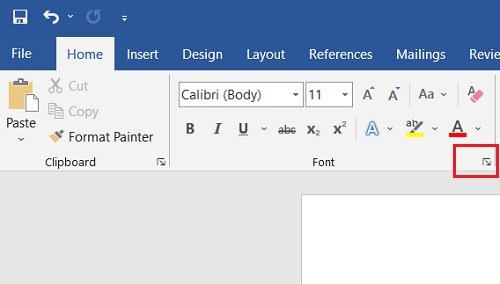
Ak chcete robiť veľké písmená(Small Caps) v dokumente programu Word(Word) :
- Otvorte čierny dokument a prejdite na pás s hornou ponukou.
- Prejdite na kartu Domov(Home) a časť Písmo(Font) , uvidíte malú šípku nadol (tlačidlo písma)
- Kliknite(Click) na túto šípku a prejdite na položku Efekty
- Začiarknite políčko s nápisom Small Caps'
- Kliknite na tlačidlo OK a máte hotovo.
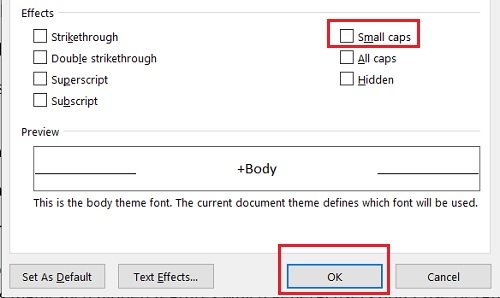
Podobne tu môžete začiarknuť políčka Striektrough , Dvojité(Double) prečiarknutie, Horný index(Superscript) a Dolný index(Subscript) . K dispozícii je tiež tabla ukážky(Preview) , kde môžete skontrolovať textové efekty pred ich použitím. Môžete buď nastaviť ľubovoľný textový efekt ako predvolený(Default) alebo kedykoľvek začiarknuť alebo zrušiť začiarknutie týchto políčok.
Používam MS Word verzie 2016(MS Word Version 2016) , ale proces je viac-menej rovnaký v každej verzii. V MS Word pre Mac je to však trochu iné .
Ako robiť malé písmená(Small Caps) v programe Word pre Mac
- Otvorte súbor programu Word
- Kliknite pravým tlačidlom myši a vyberte „Písmo“.
- Vyberte „Malé veľké písmená“
- Kliknite na tlačidlo OK.
Ako previesť existujúci text na veľké písmená(Small Caps)
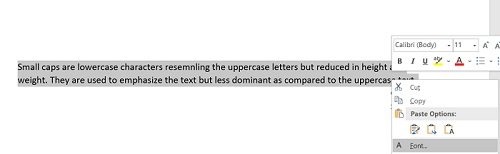
Ak už máte celý text napísaný normálnym písmom a potom ho chcete zmeniť na malé písmená:
- Otvorte dokument programu Word
- Vyberte text, kliknite pravým tlačidlom myši a kliknite na položku Písmo(Font) .
- Začiarknite políčko Small Caps a kliknite na tlačidlo OK.

Najlepšie malé fonty
Teraz, keď už viete, čo sú veľké písmená a ako ich vytvoriť vo svojom MS Word , možno vás bude zaujímať aj niekoľko najlepších písiem pre malé písmená . (Small Caps)Dovoľte mi uviesť niekoľko z nich tu. Niektoré z najobľúbenejších písiem pre malé písmená, ktoré milujú dizajnéri, zahŕňajú-
- Kinematografia
- Aller Display
- Optimus Princeps
- Spinwerad
- Datalegreya
Toto všetko sú externé písma a nie sú dostupné v programe MS Word(MS Word) . Ak chcete poznať najlepšie písma MS Word pre malé písmená, nižšie je niekoľko mojich obľúbených-
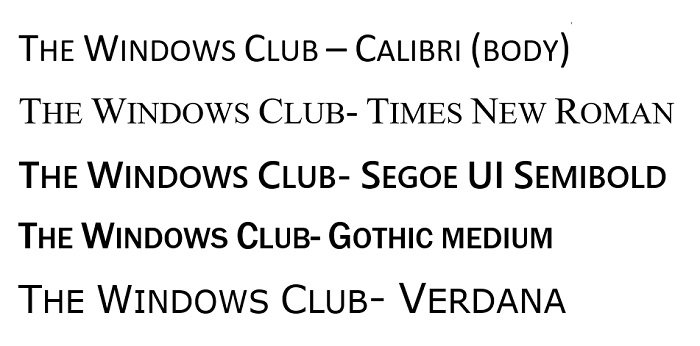
Takže teraz vidíte, že Small Caps sú dôležité a dajú sa použiť mnohými rôznymi spôsobmi.
Hoci písma Wordu(Word) vyzerajú celkom slušne pre diela, ako sú nadpisy stránok, nadpisy a želania atď., Ak sa venujete navrhovaniu textu alebo loga, odporúčam vám kúpiť si nejaké dobré písma pre malé písmená. Ak ste už nejaký používali, podeľte sa oň prostredníctvom komentárov, ktoré písma, ak sú vaše obľúbené.
Čítať(Read) : Vypnutie úvodnej obrazovky v programoch Microsoft Office Word, Excel, PowerPoint.
Related posts
Ako vytvoriť brožúru alebo knihu pomocou programu Microsoft Word
Ako vypnúť značky odsekov v programe Microsoft Word
Čo je súbor ASD a ako ho otvoriť v programe Microsoft Word?
Ako hľadať online šablóny v programe Microsoft Word
Oprava chyby, záložka nie je definovaná v programe Microsoft Word
Ako zobraziť počet slov v programe Microsoft Word
Ako vytvárať a používať položky automatického textu v programe Microsoft Word
Ako nainštalovať a používať doplnky v Microsoft Word a Excel pre iPad
V programe Microsoft Word sa vyskytol problém a je potrebné ho ukončiť na Macu
Ako pridávať a upravovať obrázky a tvary v programe Microsoft Word pre Android
27 najlepších alternatív k programu Microsoft Word
4 spôsoby vloženia symbolu stupňa v programe Microsoft Word
Ako vytvoriť zoznamy v programe Microsoft Word pre Android
Ako vytvoriť a používať automatický text v programe Microsoft Word
Ako zobraziť, vložiť alebo odstrániť zlomy sekcií v dokumentoch programu Microsoft Word
Čo je to Microsoft Word? - Definícia z TechCult
Microsoft Word prestal fungovať [VYRIEŠENÉ]
Prispôsobte OpenOffice Writer vzhľad a funkčnosť Microsoft Wordu
Ako spustiť Microsoft Word v núdzovom režime
Vytvárajte kontrolné zoznamy so začiarkavacími políčkami a ako ich upravovať v programe Microsoft Word
