Ako resetovať prispôsobenia pásu kariet Microsoft Office na predvolené hodnoty?
Microsoft Office je už niekoľko rokov jedným z najpoužívanejších kancelárskych balíkov. Balenie nástrojov najvyššej kvality, ako sú Microsoft Word , Excel a PowerPoint , sa stalo strediskom miliónov profesionálov. Ale nie je to len táto široká škála aplikácií, čo ju spopularizovalo, je to všetko, čo tieto aplikácie ponúkajú, čo je jedinečné, a všetky prispôsobenia, ktoré vám ponúkajú, aby vyhovovali vášmu pohodliu.
Prispôsobenia pásu(Ribbon Customizations) sú jedným z nich, v skutočnosti kľúčovým. Vzhľadom na to, aký široký je rozsah prispôsobenia rozhrania aplikácie pomocou nastavení pásu, možno sa niekedy budete chcieť vrátiť k počiatočným nastaveniam a začať odznova. V tomto článku vám ukážem, ako to možno urobiť v niekoľkých jednoduchých krokoch.
Aké sú nastavenia pásu v Microsoft Office ?
Z hľadiska výpočtového rozhrania je pás s nástrojmi(Ribbon) grafický ovládací prvok prítomný v aplikáciách vo forme panelov s nástrojmi. Vo všeobecnosti sa pás s nástrojmi(Ribbon) skladá z veľkých panelov s nástrojmi s grafickými nastaveniami kategorizovanými podľa funkčnosti. Rôzne karty sa používajú na ponúkanie rôznych prispôsobení s podobnými a zarovnanými nastaveniami zoskupenými pre pohodlie používateľa. Práve panely s kartami, ktoré používate v aplikáciách balíka Office(Office) , ako je MS Word , spadajú pod pás s nástrojmi (Ribbon)Microsoft Office , panely s nastaveniami na zlepšenie a profesionalizáciu práce používateľa.
Obnovte(Reset Ribbon Customizations) predvolené nastavenia Prispôsobenia pása v Office
Na účely tohto článku predvedieme možnosť obnovenia nastavení pásu(Ribbon) v programe Microsoft Word(Microsoft Word) , ale buďte si istí, že kroky, ktoré treba vykonať, by boli analogicky paralelné aj v iných aplikáciách balíka Office(Office) . Ak to chcete urobiť, postupujte podľa nasledujúcich krokov:
- Spustite na počítači aplikáciu Microsoft Word .
- Vpravo hore nájdete možnosť „Súbor“, kliknutím na ktorú sa dostanete na inú stránku.
- Tu medzi možnosťami v zozname na ľavej strane obrazovky nájdete nastavenie s názvom „Možnosti“. Kliknite(Click) naň.
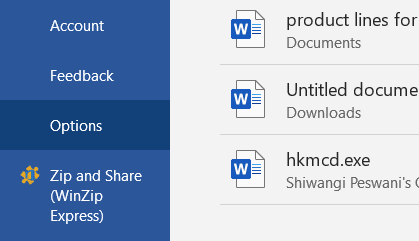
- Otvorí sa dialógové okno s názvom „Možnosti programu Word“, v ktorom si môžete prispôsobiť takmer všetko, čo Microsoft Word ponúka.
- Vyberte možnosť „Prispôsobiť pás s nástrojmi(Ribbon) “, čím sa otvorí okno so všetkými nastaveniami a úpravami, ktoré patria do tejto funkcie. Pás s nástrojmi(Ribbon) si môžete prispôsobiť pridávaním alebo odstraňovaním príkazov z neho, ale o to nám dnes nejde.
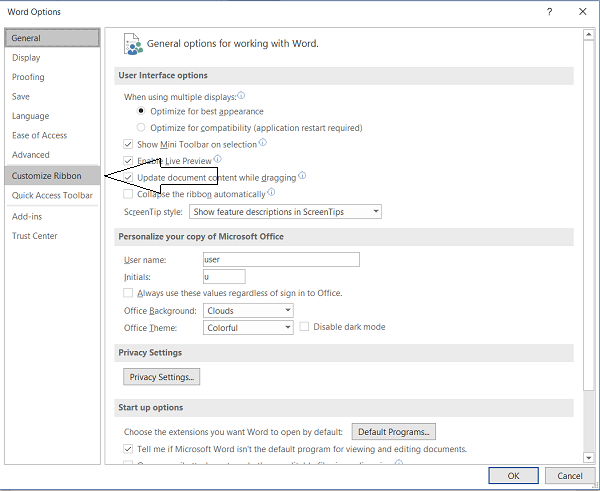
- V spodnej časti dialógového okna je rozbaľovacia možnosť „ Obnoviť(Reset) “, kliknutím na ktorú získate možnosť „ Obnoviť(Reset) všetky prispôsobenia“.
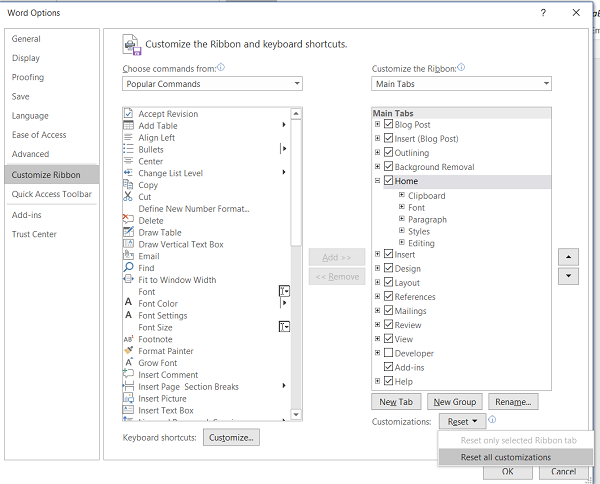
- Kliknite(Click) naň a potvrďte posledné varovanie, aby sa všetky nastavenia pásu(Ribbon) vrátili na začiatok.
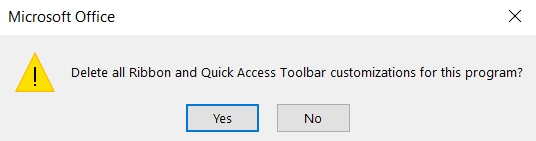
Ako obnoviť konkrétne karty na páse s nástrojmi v aplikáciách (Ribbon)balíka Office(Office) ?
V prípade, že chcete resetovať niektoré konkrétne nastavenie pásu kariet(Ribbon) , postup je viac-menej podobný.
- Postupujte podľa prvých krokov, ako je uvedené vyššie, kým sa nedostanete do dialógového okna Možnosti programu Word .(Word Options)
- Tu prejdite na položku Prispôsobiť pás s nástrojmi(Customize Ribbon) a zo zoznamu nastavení, ktoré sa už nachádzajú v balíku s páskou(Ribbon) , zrušte začiarknutie tých nastavení, ktoré nechcete resetovať.
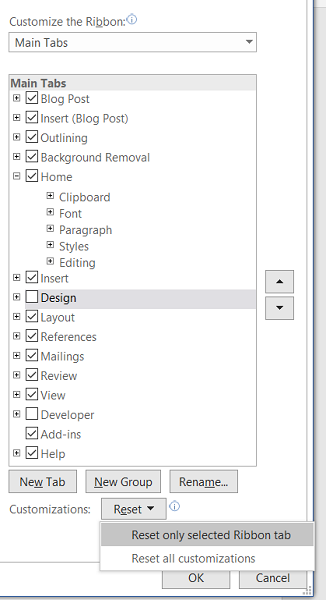
- Kliknite(Click) na „Obnoviť“ a ďalej vyberte „Obnoviť iba vybraté karty na páse “. (Ribbon)Potvrďte(Confirm) nastavenie a práca je hotová!
Prípadne možno budete chcieť úplne prepracovať svoje existujúce nastavenia pásu(Ribbon) , ale nevrátiť sa k počiatočnému nastaveniu. V takom prípade vám Microsoft Office ponúka aj možnosť importovať nastavenia pásu(Ribbon) z iného nastavenia.
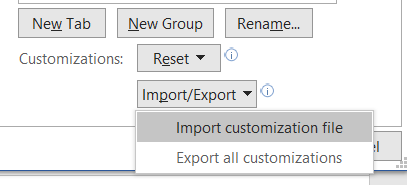
Môžete to urobiť kliknutím na nastavenie 'Import/Export' priamo pod možnosťou 'Reset', čím sa následne otvorí okno správcu súborov(File Manager) vášho počítača , kde si môžete vybrať súbor s nastaveniami, ktorý chcete importovať. Postup exportovania súboru je rovnaký.
Dúfam, že to pomôže.
Čítajte ďalej: (Read next:) Ako exportovať a importovať nastavenia ponuky na páse Office(How to Export and Import Office Ribbon Menu Settings) .
Related posts
Ako exportovať a importovať nastavenia ponuky na páse Office
Chýba karta nástroja Draw na páse s nástrojmi balíka Microsoft Office? Pridajte to takto!
Ako prispôsobiť pásku Microsoft Office
Microsoft Office Click-to-Run Vysoké využitie procesora v systéme Windows 11/10
Ako používať Measurement Converter v Microsoft Office
Ako odinštalovať kód Product Key Microsoft Office
Ako otvoriť akýkoľvek súbor ASPX (previesť ASPX do PDF)
Chyba, zdroj referencií sa nenašiel - problém s balíkom Microsoft Office
Opravte chybu nelicencovaného produktu Microsoft 365 v aplikáciách balíka Office
Prepnutie stavu Microsoft Teams z Mimo kancelárie na Dostupné
Ako zmeniť farby motívu dokumentu v programoch balíka Microsoft Office
Ako odstrániť používateľské meno zo záhlavia Office 365
Ako zablokovať inštaláciu Microsoft Bing Search v Office 365
Ako uložiť súbory balíka Microsoft Office do Dropboxu na iPade
Microsoft Support and Recovery Assistant – opravte Office a ďalšie problémy
3 spôsoby, ako skombinovať viacero prezentačných súborov PowerPoint
Povoľte Configuration Manager nasadiť aktualizácie Office 365 pomocou SCCM
Ako zmeniť plán predplatného Office 365
Ako odstrániť panel vyhľadávania v záhlaví Office 365
Ako pridať Dropbox ako cloudovú službu do balíka Microsoft Office
