Ako resetovať heslo GoPro Wi-Fi
GoPro je populárna vrecková kamera s neuveriteľnými funkciami. GoPro používa GoPro aplikáciu na synchronizáciu GoPro záberov medzi kamerou a externými zariadeniami, ako sú laptop, smartfóny atď. Ak chcete zdieľať svoj príbeh zachytený v GoPro kamere na sociálnych médiách, musíte si najprv pripraviť hromadu GoPro záberov(GoPro) . Zábery z GoPro(GoPro) sa musia pred zdieľaním na sociálnych sieťach upraviť a potom premeniť na úžasné video alebo obrázok. Ak chcete vytvoriť kompletné dielo z vašich záberov, musíte najprv preniesť súbory z GoPro kamery do externých zariadení, ako sú smartfóny alebo stolné počítače, cez GoPro Wi-Fi na Wi-Fi .GoPro kamery.
GoPro vytvára svoj vlastný Wi-Fi hotspot, ktorý možno použiť na pripojenie kamery k externým zariadeniam, ako je mobil a laptop, aby bolo možné importovať súbory a zobraziť ukážky živých prenosov prostredníctvom externých zariadení. Keď pripojíte svoje zariadenia z aplikácie(GoPro App) GoPro k Wi-Fi(GoPro Wi-Fi) sieti GoPro, môžete skontrolovať náhľady a prenášať súbory priamo z kamery do mobilného zariadenia. Ak chcete spustiť proces, musíte najprv spárovať kameru GoPro s vašimi zariadeniami, ako sú smartfóny alebo notebooky.
Obnovte heslo Wi-Fi GoPro
Resetovanie hesla GoPro Wi-Fi je celkom jednoduché. Pokyny sa líšia v závislosti od modelu vášho fotoaparátu. V týchto článkoch zhrnieme postupy na resetovanie hesla GoPro Wi-Fi v závislosti od modelov kamier.
- Obnovenie hesla Wi-Fi(Wi-Fi Password) na GoPro HERO7 Black , Silver & White
- Obnovenie hesla Wi-Fi(Wi-Fi Password) na GoPro HERO6 Black/ HERO5 Black/ HERO (2018)
- Resetovanie hesla Wi-Fi(Wi-Fi Password) na GoPro HERO5 Session
- Obnovenie hesla Wi-Fi(Wi-Fi Password) na GoPro HERO4 Silver & Black
- Resetovanie hesla Wi-Fi(Wi-Fi Password) na GoPro HERO Session /HERO4 Session
(GoPro)Wi-Fi GoPro má svoje predvolené heslo a z bezpečnostných dôvodov môžete heslo Wi-Fi zmeniť hneď po(Wi-Fi) registrácii. Môže sa však stať, že si nepamätáte heslo Wi-Fi a situáciu ešte zhoršia prihlasovacie údaje vášho GoPro Wi-Fi na zariadeniach. Systém Wi-Fi(Wi-Fi) , ktorý je kľúčovou súčasťou kamery na spárovanie kamery s externými zariadeniami na prenos súborov, jediným spôsobom, ako vyriešiť problém, je resetovanie hesla Wi-Fi na kamere GoPro .
1] Obnovte heslo Wi-Fi(Reset Wi-Fi Password) na GoPro HERO7 Black , Silver & White
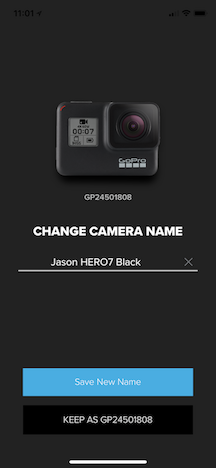
- Na Fotoaparáte potiahnite nadol hlavnú obrazovku
- Prejdite na Predvoľby(Preference) a vyberte Pripojenia
- Teraz klepnite na Obnoviť pripojenia.
Po dokončení si kamera GoPro vytvorí nové heslo. Názov kamery môžete zmeniť aj počas párovania s aplikáciou GoPro po resetovaní.
2] Obnovte heslo Wi-Fi(Reset Wi-Fi Password) na GoPro HERO6 Black/ HERO5 Black/ HERO (2018)
- Na Fotoaparáte potiahnite nadol hlavnú obrazovku
- Prejdite na Connect a vyberte Reset Connect ions
- Teraz klepnite na možnosť Obnoviť
Po dokončení si kamera GoPro vytvorí nové heslo. Názov kamery môžete zmeniť aj počas párovania s aplikáciou GoPro po resetovaní.
3] Obnovte heslo Wi-Fi(Reset Wi-Fi Password) na GoPro HERO5 Session
- Vypnite fotoaparát a stlačením tlačidla Menu zapnite stavovú obrazovku(Status Screen)
- Neustále stláčajte(Press) tlačidlo Menu , kým sa nezobrazí možnosť Nastavenia pripojenia(Connection Settings)
- Kliknutím(Click) na tlačidlo uzávierky(Shutter) vyberte položku Nastavenia pripojenia(Connection Settings)
- Teraz neustále stláčajte tlačidlo Menu , kým sa nezobrazí možnosť Obnoviť pripojenia(Reset Connections)
- Stlačením(Press) tlačidla spúšte(Shutter) vyberte možnosť Resetovať pripojenia(Reset Connections)
- Kliknutím na tlačidlo Ponuka vyberte možnosť Áno
- Kliknutím(Click) na tlačidlo uzávierky(Shutter) vyberte možnosť Áno(Yes)
- Po dokončení si kamera GoPro vytvorí nové heslo.
Stojí za zmienku, že vyššie uvedené kroky prepnú fotoaparát späť na výrobné nastavenia.
4] Obnovte heslo Wi-Fi(Reset Wi-Fi Password) na GoPro HERO4 Silver & Black
- Na fotoaparáte stlačte a podržte tlačidlo nastavení, kým sa nezobrazí možnosti Režim WiFi(WiFi Mode) .
- Podržte tlačidlo nastavení a súčasne stlačte tlačidlo Power/ Mode na prednej strane fotoaparátu.
- Uvoľnite tlačidlo napájania/režimu.
- V možnosti Obnoviť nastavenia WiFi(Reset WiFi) klepnite na Obnoviť(Reset)
Po dokončení si kamera GoPro vytvorí nové heslo. Názov kamery môžete zmeniť aj počas párovania s aplikáciou GoPro po resetovaní.
5] Obnovte heslo Wi-Fi(Reset Wi-Fi Password) na GoPro HERO Session /HERO4 Session
- Zapnite kameru a spárujte ju s aplikáciou GoPro na vašom zariadení
- Spustite na svojom zariadení aplikáciu GoPro a prejdite do časti Nastavenia(Settings) .
- Vyberte INFO o fotoaparáte(Camera INFO) a kliknite na možnosti Názov
Teraz zadajte nové meno a heslo fotoaparátu. Pri nastavovaní nového názvu kamery a nového hesla sa uistite, že obsahuje aspoň osem znakov. Nové heslo a meno by nemali obsahovať žiadne špeciálne znaky ani neanglické znaky. Pri vytváraní nového mena alebo hesla obmedzte počet znakov na 0…9, A….Z, a…z,“-“, „@“ alebo „_“ a nepoužívajte znova výrobné heslo.
To je všetko.(That’s all.)
Related posts
Ako preniesť súbory GoPro pomocou Wi-Fi do počítača so systémom Windows
Ako používať GoPro ako bezpečnostnú kameru
Kamera nie je rozpoznaná v aplikácii GoPro Quik pre stolné počítače
Ako naživo streamovať GoPro do počítača pomocou prehrávača médií VLC
Top 5 bezplatných editačných softvérov GoPro pre Windows 11/10
Ikona Wi-Fi na paneli s nástrojmi nezobrazuje zoznam dostupných sietí
Ako používať GoPro ako webovú kameru na počítači so systémom Windows
Ako pridať nový profil siete Wi-Fi v systéme Windows 10
Ako skontrolovať nastavenia sieťového adaptéra Wi-Fi v systéme Windows 11/10
Ako prepojiť dva notebooky pomocou WiFi na hranie LAN hier
Čo je GoPro a ako ho začať používať
Ako pripojiť GoPro k počítaču
Ako zobraziť profily siete Wi-Fi uložené v systéme Windows 10
Je WiFi bezpečné pre vaše zdravie a doma?
Ako nastaviť WiFi Range Extender, Booster a Repeater
Najlepší bezplatný softvér WiFi Hotspot pre Windows PC
Ikona Wi-Fi sa nezobrazuje alebo chýba na paneli úloh v systéme Windows 11/10
Čo je Wi-Fi 6E a ako sa líši od Wi-Fi 6?
Ako zobraziť informácie o ovládači siete Wi-Fi v systéme Windows 11/10
Pri pripájaní k sieti Wi-Fi sa zobrazí výzva na odstránenie požadovanej akcie
