Ako resetovať aplikáciu Windows Security v systéme Windows 11/10
Ak Windows Security zlyháva alebo sa neotvára, môžete resetovať a znova zaregistrovať aplikáciu Windows Security a problém vyriešiť. V tomto príspevku vám ukážeme 3 rýchle a jednoduché spôsoby, ako resetovať aplikáciu Windows Security(reset Windows Security app) v systéme Windows 11/10.
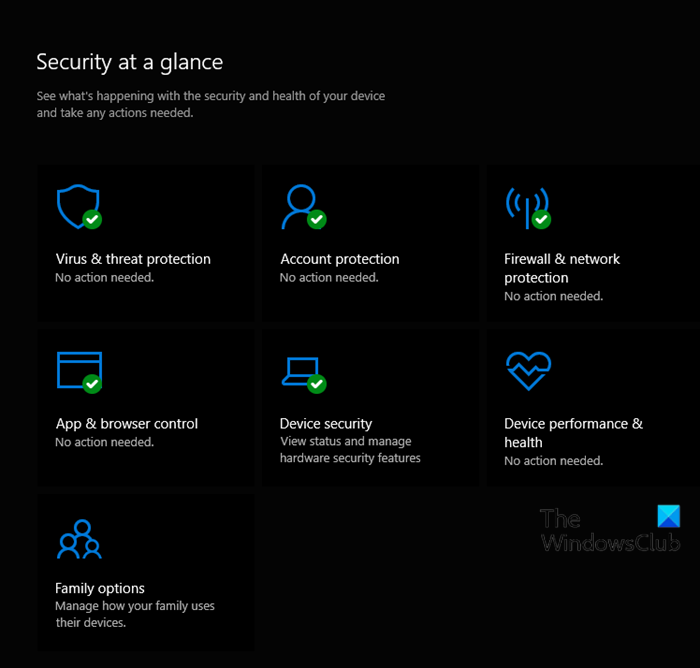
Obnovte aplikáciu Zabezpečenie systému Windows
Túto úlohu môžete vykonať jedným z 3 spôsobov;
- Z ponuky Štart
- Cez PowerShell
- Cez príkazový riadok
Pozrime sa na popis procesu súvisiaceho s každou z metód.
1] Resetujte aplikáciu zabezpečenia systému Windows(Reset Windows Security App) z ponuky Štart(Start Menu)

Postupujte takto:
- Stlačením klávesu Windows(Windows key) na klávesnici otvorte ponuku Štart(open Start Menu) .
- Kliknite pravým tlačidlom myši na položku Zabezpečenie systému Windows(Windows Security) v zozname Štart
- Kliknite na Viac(More) a potom na Nastavenia aplikácie(App settings) .
- Kliknite na tlačidlo Obnoviť(Reset) v Nastaveniach.
- Pre potvrdenie kliknite na Reset .
Teraz môžete ukončiť Nastavenia.
2] Resetujte aplikáciu zabezpečenia systému Windows(Reset Windows Security App) v prostredí PowerShell
Postupujte takto:
- Stlačením klávesu Windows key + X otvorte ponuku Power User Menu(open the Power User Menu) .
- Potom stlačením tlačidla i na klávesnici spustite PowerShell .
- V konzole PowerShell zadajte alebo skopírujte a prilepte príkaz uvedený nižšie a stlačte Enter .
Get-AppxPackage *Microsoft.Windows.SecHealthUI* | Reset-AppxPackage
Po vykonaní príkazu môžete ukončiť konzolu PowerShell .
3] Preinštalujte(Reinstall) a znova zaregistrujte aplikáciu Windows Security App(Windows Security App) v príkazovom riadku(Command Prompt)
Postupujte takto:
- Stlačením klávesu Windows key + R vyvolajte dialógové okno Spustiť.
- V dialógovom okne Spustiť napíšte
cmda stlačením klávesu Enter otvorte príkazový riadok . - V okne príkazového riadka zadajte alebo skopírujte a prilepte príkaz uvedený nižšie a stlačte Enter .
PowerShell -ExecutionPolicy Unrestricted -Command "& {$manifest = (Get-AppxPackage *Microsoft.Windows.SecHealthUI*).InstallLocation + '\AppxManifest.xml' ; Add-AppxPackage -DisableDevelopmentMode -Register $manifest}"
To je všetko!
Súvisiaci príspevok(Related post) : Obnovenie nastavení zabezpečenia systému Windows na predvolené hodnoty v systéme Windows .
Related posts
Zabezpečenie systému Windows hovorí, že v systéme Windows 11/10 nie sú žiadni poskytovatelia zabezpečenia
Prehľad zabezpečenia vo Windowse Stránka Zabezpečenie je vo Windowse 11/10 prázdna
Tipy a triky prehliadača Microsoft Edge pre Windows 11/10
Základné tipy pre príkazový riadok pre Windows 11/10
Ako vypnúť alebo zakázať hardvérovú akceleráciu v systéme Windows 11/10
Spustite staršie programy v režime kompatibility v systéme Windows 11/10
Ako spustiť program pri spustení v systéme Windows 11/10
Ako povoliť alebo zakázať funkciu Drag and Drop v systéme Windows 11/10
Ako nainštalovať grafické nástroje v systéme Windows 11/10
Ako oddialiť načítanie konkrétnych služieb v systéme Windows 11/10
Ako používať Sandboxie v systéme Windows 11/10
Nástroj na vystrihovanie v počítači so systémom Windows 11/10: Tipy a triky na snímanie snímok obrazovky
Ako resetovať alebo vymazať využitie údajov v systéme Windows 11/10
Ako zmeniť predvolený webový prehliadač v systéme Windows 11/10
Je kôš poškodený v systéme Windows 11/10? Obnovte to!
10 užitočných trikov s počítačovou myšou pre Windows 11/10
Ako otvoriť súbory RAR v systéme Windows 11/10
Ako vynútiť tvrdé alebo úplné vypnutie v systéme Windows 11/10 na jeho opätovnú inicializáciu
Chyba zlyhania kontroly zabezpečenia jadra v systéme Windows 11/10
Ako napaľovať disky CD, DVD a Blu-ray v systéme Windows 11/10
