Ako resetovať alebo vymazať CMOS na Windows 11/10 PC
Toto je návod, ako resetovať alebo vymazať CMOS(reset or clear CMOS) v počítači so Windows 11/10 . Niekedy, keď sa váš počítač nepodarí zaviesť alebo narazíte na inú chybu, možno budete chcieť resetovať alebo vymazať CMOS , aby ste to opravili. Pozrime sa teda, ako urobiť to isté.

Ako vymazať alebo resetovať CMOS
Toto sú spôsoby, ktorými môžete resetovať alebo vymazať CMOS počítača so systémom Windows.
- Resetujte CMOS z BIOSu
- Vymazať CMOS
Povedzme si o nich podrobne.
1] Resetujte CMOS z BIOSu
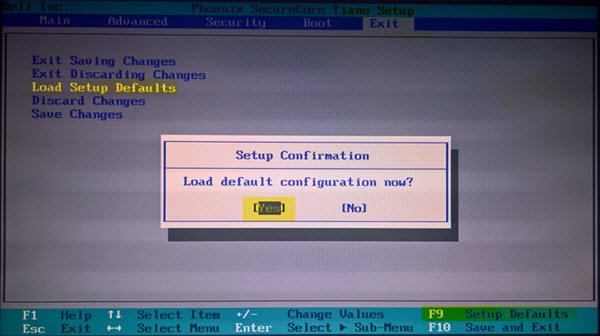
CMOS môžete jednoducho resetovať pomocou ponuky BIOS(BIOS Menu) . Zmeníme všetky nastavenia systému BIOS(BIOS) na predvolené, aby sme resetovali CMOS . Reštartujte počítač a spustite BIOS(boot into BIOS) .
Keď sa počítač spustí, na obrazovke sa zobrazí výzva na stlačenie klávesu, aby sa zaviedol systém (Boot)BIOS . Správny kľúč pre váš systém môže byť F1, F2, F10 atď. – a to závisí od vášho výrobcu. Pri spúšťaní počítača môžete vidieť, ktorý kláves v ľavej alebo pravej dolnej časti obrazovky zavádzania. Nezabudnite teda venovať veľkú pozornosť prvej obrazovke, ktorá sa zobrazí po zapnutí počítača.
Keď som bol na hlavnej obrazovke, na karte Koniec(Exit) (v prípade môjho počítača HP) som videl možnosť Načítať predvolené nastavenia nastavenia(Load Setup Defaults) . Môžete si vybrať takúto podobnú možnosť vo svojom systéme pomocou klávesov so šípkami a stlačiť Enter . Alebo môžete jednoducho stlačiť kláves F9 a zobraziť bielu obrazovku s nápisom Načítať predvolenú konfiguráciu teraz(Load default configuration now) ? Kliknite na Áno(Yes) .
Teraz vyhľadajte možnosť, ktorá má v sebe slovo „predvolené“. Zvyčajne je to tlačidlo na resetovanie systému BIOS(BIOS) . Vyberte ho, uložte zmeny (skontrolujte obrazovku, uvidíte kláves, ktorým môžete uložiť nastavenia) a ukončite BIOS .
2] Vymažte BIOS pomocou skrutkovača(Screwdriver) alebo prepojky(Jumper)
Ak počas zavádzania nemôžete vstúpiť do nastavenia systému BIOS , vymažte (BIOS)CMOS podľa nasledujúcich krokov . Možno budete potrebovať služby hardvérového technika.
- Vypnite všetky periférne zariadenia pripojené k počítaču.
- Odpojte napájací kábel od zdroja striedavého prúdu.
- Odstráňte kryt počítača.
- Nájdite batériu na doske. Batéria môže byť v horizontálnom alebo vertikálnom držiaku batérie alebo môže byť pripojená k palubnej zbernici pomocou kábla.
Ak je batéria v držiaku, poznačte si orientáciu + a – na batérii. Pomocou stredného plochého skrutkovača(Screwdriver) jemne vypáčte batériu bez batérie z jej konektora.
Ak je batéria pripojená k palubnej zbernici pomocou kábla, odpojte kábel od palubnej zbernice.
- Počkajte jednu(Wait one) hodinu a potom znova pripojte batériu.
- Nasaďte späť kryt počítača.
- Znova pripojte počítač a všetky zariadenia.
Teraz môžete skúsiť zaviesť systém BIOS(BIOS) – mal by sa úspešne dokončiť.
Uistite sa, že ste uzemnení, inak môže statická elektrina poškodiť časti vášho počítača(Make sure you are grounded, otherwise, static electricity can damage parts of your computer)
Prípadne, ak tam môžete použiť Jumper , nastavte ho do polohy Clear alebo CLR a reštartujte počítač.
Uistite sa, že ste prepojku vrátili späť po spustení počítača.(Make sure that you put the Jumper back after your computer has booted.)
Dúfajme, že tento príspevok vás resetuje alebo vymaže CMOS .
Related posts
Ako aktualizovať BIOS na počítači so systémom Windows 11/10
Ako zmeniť Legacy na UEFI bez preinštalovania systému Windows 11/10
Ako zobraziť tablu podrobností v Prieskumníkovi v systéme Windows 11/10
Ako používať vstavané nástroje Charmap a Eudcedit systému Windows 11/10
Ako skontrolovať denník vypnutia a spustenia v systéme Windows 11/10
Upravte svoj monitor pre lepšie rozlíšenie obrazovky v systéme Windows 11/10
Ako merať reakčný čas v systéme Windows 11/10
Ako pridať dôveryhodnú stránku v systéme Windows 11/10
Ako vymeniť jednotky pevného disku v systéme Windows 11/10 pomocou funkcie Hot Swap
Ako znova zaregistrovať alebo preinštalovať aplikácie Microsoft Store v systéme Windows 11/10
Ako priradiť sieťovú jednotku alebo pridať jednotku FTP v systéme Windows 11/10
Opravte chybu Crypt32.dll nenájdená alebo chýbajúca v systéme Windows 11/10
Opravte oneskorenie zvuku Bluetooth v systéme Windows 11/10
Najlepší bezplatný softvér Clipboard Manager pre Windows 11/10
Ako vytvoriť radarový graf v systéme Windows 11/10
Obrazovka systému Windows sa v systéme Windows 11/10 automaticky obnovuje
Text PDF zmizne pri úprave alebo ukladaní súboru v systéme Windows 11/10
Ako otvoriť Vlastnosti systému v ovládacom paneli v systéme Windows 11/10
Najlepší softvér na testovanie batérie notebooku a diagnostické nástroje pre Windows 11/10
Preveďte AVCHD na MP4 pomocou týchto bezplatných prevodníkov pre Windows 11/10
