Ako resetovať AirPods alebo AirPods Pro
Slúchadlá AirPods môžu byť dokonalým príkladom filozofie Apple „to proste funguje“ v praxi, no nie sú bezproblémové. Problémy s pripojením(Connectivity) , zvukom a mikrofónom sa môžu často objaviť a zhoršiť váš zážitok z počúvania.
Apple to vie, a preto máte možnosť resetovať slúchadlá AirPods(AirPods) , AirPods Pro a AirPods Max . V tomto návode sa teda naučíte, ako vrátiť ikonické bezdrôtové slúchadlá alebo náhlavnú súpravu Apple na predvolené výrobné nastavenia.(Apple)

Poznámka(Note) : Všetky pokyny týkajúce sa iPhonu platia aj pre iPad.
Prečo musíte resetovať slúchadlá AirPods
Ak máte stále pretrvávajúci problém, ktorý nedokážete vyriešiť štandardným riešením problémov, musíte svoje slúchadlá AirPods resetovať na výrobné nastavenia. Môžete mať napríklad pár slúchadiel AirPods, ktoré sa odmietajú pripojiť k hodinkám Apple Watch(AirPods that refuse to connect to your Apple Watch) alebo Mac . Alebo sa môžu pripojiť, ale zlyhať pri výstupe zvuku(connect but fail to output audio) .
Resetovaním slúchadiel AirPods(AirPods) sa automaticky zruší ich spárovanie so všetkými vašimi zariadeniami Apple a každá možnosť prispôsobenia sa vráti na predvolené nastavenie. Samotný postup je relatívne nekomplikovaný. Po opätovnom spárovaní s iPhonom alebo Macom(Mac) však budete musieť stráviť čas opätovnou úpravou akýchkoľvek nastavení .
Skôr než začnete, možno budete chcieť skúsiť aktualizovať softvér, vďaka ktorému funguje hardvér na vašich Apple AirPods – firmvér zariadenia. Novšie(Newer) verzie firmvéru opravujú známe problémy, zlepšujú konektivitu a dokonca zavádzajú ďalšie funkcie. Zistite, ako aktualizovať firmvér na slúchadlách AirPods(update the firmware on your AirPods) .
Odstráňte AirPods na iPhone a Mac
Pred resetovaním AirPods, AirPods Pro alebo AirPods Mac je dobré ich odstrániť zo zoznamu zariadení Bluetooth na iPhone alebo Mac . Toto je voliteľné, ale pomáha vyriešiť potenciálne problémy spôsobené poškodenou konfiguráciou Bluetooth .
Odstránením AirPods z jedného zariadenia Apple ho odstránite aj zo všetkých ostatných zariadení, do ktorých ste sa prihlásili pomocou rovnakého Apple ID .
Odstráňte AirPods na iPhone(Remove AirPods on iPhone)
1. Otvorte na svojom iPhone aplikáciu Nastavenia .(Settings)
2. Klepnite na Bluetooth a vyberte ikonu Info vedľa vašich slúchadiel AirPods.
3. Klepnite na Zabudnúť toto zariadenie(Forget This Device) . Potom potvrďte klepnutím na Zabudnúť zariadenie .(Forget Device)

Odstráňte AirPods na Macu(Remove AirPods on Mac)
1. Otvorte ponuku Apple a vyberte položku System Preferences .

2. Zvoľte Bluetooth .

3. Vyberte ikonu X vedľa vašich slúchadiel AirPods a vyberte možnosť Odstrániť(Remove) .

Resetujte AirPods a AirPods Pro
Prvá, druhá a tretia generácia slúchadiel AirPods a AirPods Pro zahŕňajú rovnaký postup obnovenia továrenského nastavenia.
1. Vložte slúchadlá AirPods, AirPods 2 , AirPods 3 alebo AirPods Pro do nabíjacieho puzdra(Charging Case) a zatvorte veko.
2. Počkajte aspoň 30 sekúnd a otvorte kryt nabíjacieho puzdra AirPods .
3. Stlačte a podržte tlačidlo Setup na zadnej strane puzdra na 15-20 sekúnd(15-20 seconds) . Uvoľnite, keď stavová kontrolka rýchlo bliká oranžovou farbou a potom bielou.

Resetovať AirPods Max
AirPods Max(AirPods Max) vyžadujú trochu iný postup resetovania.
1. Nabíjajte AirPods Max niekoľko minút.
2. Stlačte a podržte tlačidlo Digital Crown a tlačidlo Noise Control na 15-20 sekúnd.
3. Uvoľnite, keď indikátor stavu rýchlo začne blikať oranžovou a potom bielou.

Znova pripojte AirPods k iPhone a Mac
Po resetovaní AirPods ich musíte spárovať s iPhonom alebo Macom(Mac) . Ak to urobíte raz, automaticky sa spáruje so všetkými ostatnými zariadeniami Apple , do ktorých ste sa prihlásili pomocou rovnakého účtu iCloud.
Znova pripojte AirPods k iPhone(Reconnect AirPods to iPhone)
1. Podržte svoje AirPods alebo AirPods Pro s otvoreným nabíjacím(Charging Case) puzdrom vedľa zariadenia so systémom iOS alebo macOS a počkajte na animáciu párovania. Ak používate AirPods Max , vložte ich do inteligentného puzdra(Smart Case) , počkajte 30 sekúnd a vyberte ich.
2. Klepnite na Pripojiť(Connect) .
3. Klepnite na Hotovo(Done) .

Znova pripojte AirPods k Macu(Reconnect AirPods to Mac)
1. Otvorte ponuku Apple a vyberte položku System Preferences > Bluetooth .
2. Otvorte kryt puzdra svojich slúchadiel AirPods alebo vyberte slúchadlá AirPods Max z puzdra Smart Case(Smart Case) .
3. Vyberte Pripojiť(Connect) .

[08 – Znovu pripojte AirPods na Macu]
Opätovná úprava nastavení AirPods
Resetovaním slúchadiel AirPods sa vrátia všetky nastavenia na predvolené výrobné nastavenia. Všetko môžete znova nastaviť ako zvyčajne a vykonať ešte ďalšie úpravy tak, že prejdete do nastavení Bluetooth na zariadeniach iPhone a Mac .
Prístup k nastaveniam AirPods na iPhone(Access AirPods Settings on iPhone)
1. Pripojte slúchadlá AirPods(AirPods) k vášmu iPhone.
2. Otvorte aplikáciu Nastavenia(Settings) na zariadení so systémom iOS a vyberte položku Bluetooth .
3. Klepnite na ikonu Info vedľa vašich slúchadiel AirPods.
4. Vykonajte akékoľvek úpravy možností na obrazovke.

Prístup k nastaveniam AirPods na Macu(Access AirPods Settings on Mac)
1. Pripojte slúchadlá AirPods k počítaču Mac.
2. Otvorte aplikáciu System Preferences na svojom zariadení macOS a vyberte Bluetooth .
3. Vyberte položku Možnosti(Options) vedľa položky AirPods.

4. Vykonajte potrebné úpravy a vyberte Hotovo(Done) .
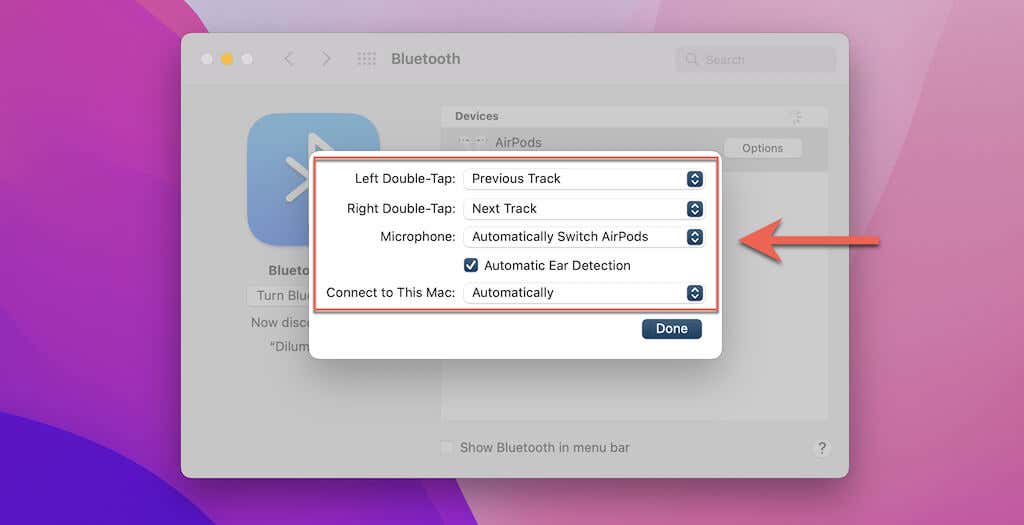
Prispôsobiteľné možnosti pre AirPods(Customizable Options for AirPods)
V závislosti od modelu vašich slúchadiel AirPods je tu stručný prehľad možností, ktoré si môžete prispôsobiť(options that you can customize) :
- Name : Pridajte identifikovateľný názov pre vaše AirPods . Na Macu(Mac) musíte s klávesom Control kliknúť na AirPods v zozname zariadení Bluetooth a vybrať Premenovať(Rename) .
- Dvojité klepnutie na AirPod(Double-Tap on AirPod) : Nastavte predvolenú akciu dvojitého klepnutia pre AirPods 1. a 2. generácie.
- Stlačte a podržte AirPods(Press and hold AirPods) : Nastavte akciu pri stlačení ľavého a pravého AirPodu(AirPod) na AirPods 3 a AirPods Pro .
- Automatic Ear Detection : Povoľte alebo zakážte automatickú detekciu uší na AirPods a AirPods Pro .
- Pripojiť k tomuto iPhonu(Connect to This iPhone) / Macu(Mac) : Automaticky sa pripája k vášmu iPhonu alebo Macu(Mac) pri prehrávaní zvuku.
- Mikrofón(Microphone) : Nastavte predvolený mikrofón doľava alebo doprava na slúchadlách AirPods(AirPods) a AirPods Pro .
- Kontrola hluku(Noise Control) : Prepínajte medzi možnosťami potlačenia hluku(Noise Cancellation) , vypnutia(Off) a transparentnosti(Transparency) pre AirPods Pro .
- Cykly medzi tlačidlami(Button Cycles Between) : Určite poradie, v ktorom sa tlačidlo Noise Control prepína medzi možnosťami potlačenia hluku(Noise Cancellation) , priehľadnosti(Transparency) a vypnutia(Off) na AirPods Max .
- Digital Crown : Upravte spôsob, akým Digital Crown ovláda hlasitosť a prehrávanie médií na AirPods Max .
- Automatic Head Detection : Povoľte alebo zakážte automatickú detekciu hlavy pre AirPods Max .
AirPods úplne resetované
Obnovenie továrenských nastavení môže zohrávať významnú úlohu pri vrátení slúchadiel AirPod do normálneho fungovania. Nezabudnite(Just) ich potom znova nakonfigurovať.
Ak však problém pretrváva bez ohľadu na reset, musíte kontaktovať podporu spoločnosti Apple a požiadať o ďalšiu pomoc(contact Apple Support for additional help) . Ak problém súvisí s hardvérom, možno budete musieť vymeniť slúchadlá AirPods .(replace your AirPods)
Related posts
Ako používať podporu konverzácie na AirPods Pro
Ako používať Skype v systéme Windows 10 ako profesionál
Ako skryť špičkový zárez na smartfónoch s Androidom, ako sú Huawei P20, P20 lite alebo P20 Pro
Ako používať aplikáciu Nastavenia zo systému Windows 10 ako profesionál
Inštalácia a zmena na nový jazyk zobrazenia v systéme Windows 7 Home & Pro
Obnovte, opravte, opravte hlavný zavádzací záznam (MBR) v systéme Windows 11/10
Ako vytvoriť animovaný GIF z video súboru pomocou VLC a GIMP
Windows AppLocker zabraňuje používateľom inštalovať alebo spúšťať aplikácie
Ako zvýšiť veľkosť nahrávania phpMyAdmin na XAMPP
Ako resetovať súčasti služby Windows Update v systéme Windows 11/10
Ako používať verziu nástroja Advanced Disk Cleanup Utility s príkazovým riadkom
Ako zmeniť funkciu AirPods
Ako previesť súbor install.esd na súbor install.wim v systéme Windows 11/10
Apache sa nespúšťa z ovládacieho panela XAMPP v systéme Windows 11/10
Ako nainštalovať a nakonfigurovať XAMPP v systéme Windows 10
Ako vykonať regresnú analýzu v systéme Windows 11/10
Ako otvárať súbory, priečinky a aplikácie v systéme Windows 10 ako profesionál
8 spôsobov, ako zatvoriť aplikácie v systéme Windows 10 ako profesionál
Ako nainštalovať NumPy pomocou PIP v systéme Windows 10
Ako používať duálny monitor s virtuálnym strojom VirtualBox
