Ako programovať značky NFC pomocou systému Android
NFC je skratka pre Near Field Communication a umožňuje dvom blízko držaným zariadeniam navzájom komunikovať(communicate with each other) . Štítok NFC je štítok podobný papieru, ktorý možno naprogramovať tak, aby vykonával vaše úlohy pomocou technológie NFC .
Ak ste o tejto technológii ešte nepočuli, vyššie uvedené sa vám môže zdať príliš technické, ale nie je to tak. Keď sa naučíte základy programovania NFC tagu, zistíte, že ho môžete použiť na automatizáciu množstva vašich úloh, ktoré možno robíte každý deň manuálne.
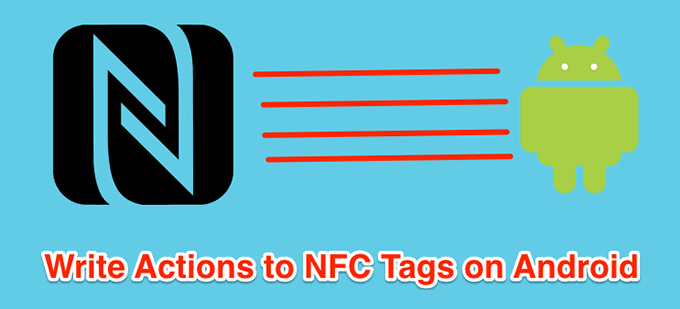
Získanie značky NFC a jej programovanie si nevyžaduje žiadne špeciálne zručnosti. Pokiaľ viete, ako používať aplikáciu na svojom zariadení so systémom Android(Android) , môžete si naprogramovať značku NFC na vykonávanie zadaných úloh. Tieto značky NFC(NFC tags) sú tiež lacné a dostupné na všetkých hlavných webových stránkach vrátane Amazonu(Amazon) . Môžete získať niekoľko z nich, aby za vás mohli vykonávať rôzne úlohy.
Požiadavky na programovanie štítku NFC(Requirements For Programming An NFC Tag)
Aby ste mohli naprogramovať značky NFC , musíte splniť určité veci alebo požiadavky. Toto sú tie základné a pokiaľ používate moderné vychytávky, mali by ste byť v pohode.
Musíš mať:
- NFC tag, ktorý sa dá kúpiť veľmi lacno na Amazone(Amazon) .
- Zariadenie so systémom Android(Android) s kompatibilitou NFC . Overte si špecifikácie telefónu(Check your phone’s specifications) .
- Aplikácia na programovanie vašich značiek. V Obchode Play(Play Store) je bezplatná aplikácia, takže sa o ňu nemusíte starať.
Po potvrdení, že spĺňate minimálne požiadavky, prejdite na nasledujúcu časť a začnite zapisovať údaje do značky NFC .
Zápis údajov na značku NFC pomocou zariadenia Android(Writing Data To An NFC Tag Using Your Android Device)
Programovanie značky NFC v podstate znamená zapisovanie akcií, ktoré chcete vykonať, do vašej značky. To sa deje pomocou bezplatnej aplikácie z Obchodu Play(Play Store) , ktorú si môžete stiahnuť a použiť na svojom zariadení.
- Prvá vec, ktorú musíte urobiť, je povoliť možnosť NFC na vašom zariadení. Ak to chcete urobiť, otvorte aplikáciu Nastavenia(Settings) , klepnite na Bluetooth a pripojenie zariadenia(Bluetooth & device connection) , vyberte Predvoľby pripojenia(Connection preferences) a nakoniec prepnite prepínač NFC do polohy ZAPNUTÉ.
Ak túto možnosť nenájdete v presnej ponuke zobrazenej vyššie, možno by ste sa mali pozrieť do iných ponúk, aby ste zistili, či tam je. Umiestnenie možnosti sa líši podľa zariadenia, ktoré používate.
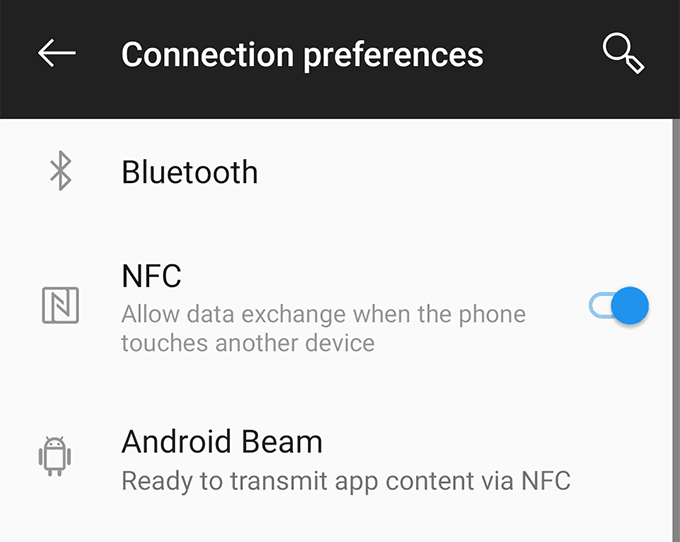
- Keď je aktivovaná funkcia NFC, spustite na svojom zariadení Obchod Google Play(Google Play Store) , vyhľadajte aplikáciu s názvom Trigger a nainštalujte si ju do zariadenia.
- Spustite novo nainštalovanú aplikáciu. Keď sa otvorí, budete musieť najprv vytvoriť nový spúšťač. Môžete to urobiť klepnutím na znamienko + (plus) v pravom dolnom rohu.
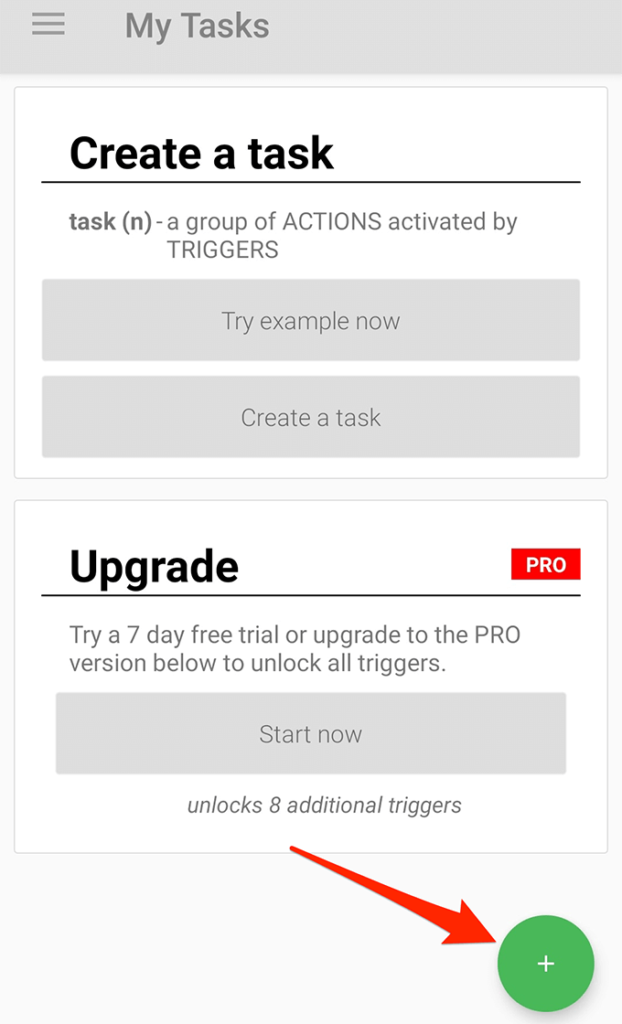
- Na nasledujúcej obrazovke nájdete možnosti, pre ktoré môžete vytvoriť spúšťače. Možnosť, na ktorú musíte klepnúť, sa nazýva NFC , pretože vám umožňuje vykonať akciu, keď klepnete na značku NFC .

- Po klepnutí na NFC klepnite na Ďalej(Next) na nasledujúcej obrazovke a pokračujte v programovaní značky.

- Nasledujúca obrazovka vám umožňuje pridať obmedzenia do vašej značky. Tu môžete definovať podmienky, za ktorých sa vaša značka môže spúšťať. Po zadaní možností klepnite na Hotovo .(Done)

- Váš spúšťač NFC je teraz pripravený. Teraz k nej musíte pridať akciu, aby vaša značka po klepnutí vykonala vybratú akciu. Urobte to klepnutím na Ďalej(Next) .

- Nájdete tu rôzne akcie, ktoré môžete pridať do svojej značky, aby ju vykonal. Ako príklad použijeme možnosť prepínania Bluetooth , aby sa pri ťuknutí na značku zapol/vypol Bluetooth . Po dokončení kliknite na Ďalej .(Next)
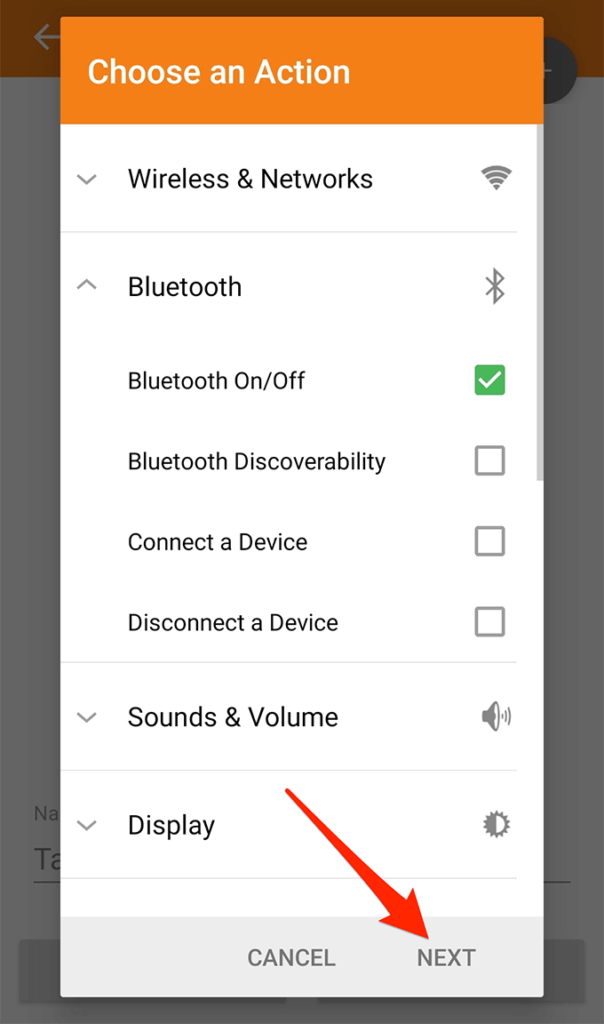
- Akciu môžete ešte viac prispôsobiť na nasledujúcej obrazovke. Keďže chceme prepnúť Bluetooth , z rozbaľovacej ponuky vyberieme Prepnúť a klepneme na (Toggle)Pridať do úlohy(Add to Task) .

- Teraz môžete vidieť všetky akcie, ktoré ste pridali do zoznamu. Ak chcete, môžete vykonať ďalšie akcie klepnutím na znamienko + (plus) v hornej časti. Vaša značka tak bude vykonávať viac úloh naraz. Potom pokračujte klepnutím na Ďalej(Next) .

- Na nasledujúcej obrazovke klepnite na Hotovo .(Done)
- Tu prichádza hlavná časť, kde skutočne zapisujete údaje do značky. Umiestnite svoju značku NFC do blízkosti miesta (NFC)NFC (zvyčajne blízko zadnej kamery) a aplikácia automaticky zapíše vaše akcie do vašej značky.

- Po úspešnom naprogramovaní značky dostanete správu o úspechu.

Odteraz vždy, keď priložíte telefón k štítku NFC , vykoná sa na vašom zariadení preddefinované akcie. V našom prípade vyššie sa prepne funkcia Bluetooth na našom telefóne.
Tieto štítky môžete dokonca nalepiť na vhodné miesto a potom už na spustenie úloh stačí klepnúť telefónom na ne.
Ako vymazať značku NFC v systéme Android(How To Erase An NFC Tag On Android)
Ak chcete značku použiť na akúkoľvek inú úlohu, môžete tak urobiť vymazaním existujúcich údajov na nej(erasing the existing data on it) . Značky NFC(NFC) môžete naprogramovať toľkokrát, koľkokrát chcete, a ak si to želáte, je celkom jednoduché ich naformátovať.
- Povoľte na svojom zariadení možnosť NFC a spustite aplikáciu Trigger .
- Klepnite na tri vodorovné čiary v ľavom hornom rohu a vyberte položku Ďalšie akcie NFC(Other NFC Actions) .

- Na nasledujúcej obrazovke nájdete možnosť s názvom Vymazať značku(Erase tag) . Klepnutím naň ho vyberiete.
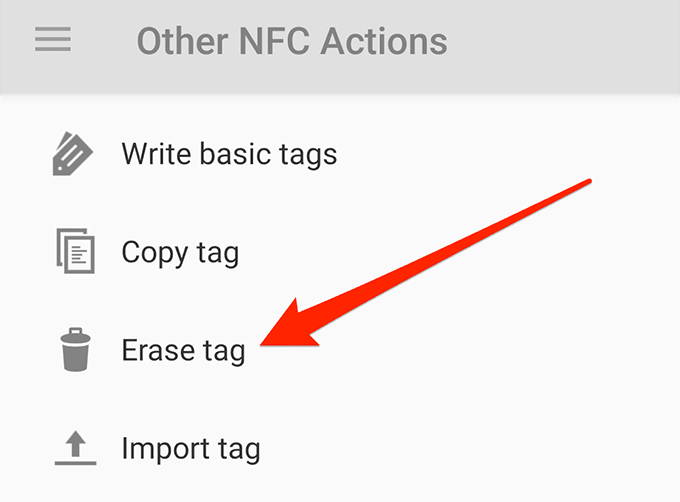
- Umiestnite značku NFC na telefón tak, ako keď ste ho programovali.

Keď bude vaša značka vymazaná, dostanete upozornenie. Vo väčšine prípadov je to okamžité.
Použitie programovateľnej značky NFC(Uses Of a Programmable NFC Tag)
Ak značky NFC(NFC) používate prvýkrát , vieme, že oceníte niekoľko návrhov, na čo ich použiť
- Vytvorte WiFi NFC tag, ktorý umožní vašim hosťom automaticky sa pripojiť k vašej WiFi .
- Vytvorte (Create)NFC štítok pre budík , aby ste sa nemuseli baviť s aplikáciou budíka.
- Vytvorte štítok pre svoju konferenčnú miestnosť, ktorý prepne zariadenia ľudí do tichého režimu.
- Naprogramujte značku na zavolanie niekomu konkrétnemu vo vašich kontaktoch
Related posts
5 najlepších aplikácií na baterky pre Android, ktoré sú bezpečné
7 najlepších spravodajských aplikácií pre Android a iPhone
Ako nainštalovať rozšírenia pre Chrome na pracovnej ploche v systéme Android
Ako blokovať hackerov z vášho telefónu (Android a iPhone)
7 najlepších chráničov obrazovky pre Android a iPhone
9 najlepších bezplatných aplikácií pre živé tapety pre Android
7 najlepších aplikácií pre krokomer pre Android a iPhone
Instagram stále padá na iPhone alebo Android? 8 opráv na vyskúšanie
Ako naplánovať textovú správu v systéme Android
Sprievodca: Nainštalujte Ubuntu Touch na telefóne s Androidom
8 najlepších aplikácií na bezplatné sťahovanie filmov pre Android (aktualizované v roku 2022)
4 najlepšie aplikácie na odosielanie správ offline (bez internetu) pre iPhone a Android (2021)
8 najlepších aplikácií na prehrávanie videa pre Android
Ako zaviesť a používať režim obnovenia v systéme Android
Ako nahrávať interný zvuk a video na smartfóne so systémom Android
Ako obnoviť odstránený priečinok na zariadeniach so systémom Android
5 najlepších herných telefónov s Androidom, ktoré sa oplatí kúpiť v roku 2021
8 najlepších aplikácií pre selfie pre Android
Aplikácia sa v systéme Android neotvorí? 10 spôsobov, ako opraviť
6 najlepších aplikácií kompasu pre Android
