Ako prispôsobiť chybové hlásenie Access Denied v systéme Windows 10
V systéme Windows má každý súbor povolenie používateľa(every file has user permission) a ak používateľ, ktorý k nemu nemá prístup, dostane v systéme Windows 10(Windows 10) správu Prístup odmietnutý(Access denied) . Používateľ dostane všeobecné chybové hlásenie, ktoré si môže prispôsobiť správca systému alebo konto správcu v počítači. Tento príspevok vás prevedie tým, ako si môžete prispôsobiť správu o odmietnutí prístupu v systéme Windows 10(Windows 10) .
Prispôsobte(Customize Access Denied) správu o odmietnutí prístupu v systéme Windows 10
Štandardné správy o odmietnutí prístupu nepomáhajú, pretože vyžadujú kontaktovanie správcu. Namiesto toho systém Windows(Windows) ponúka skupinovú politiku a metódu registra, ktorá jej môže pridať zmysel, napríklad umožniť používateľom pridať správu, vlastníka e-mailového priečinka, správcu servera atď.
- Používanie skupinovej politiky
- Použitie Editora databázy Registry
Ako správca ho nakonfigurujte opatrne, aby to dávalo zmysel, keď správca alebo vlastník súboru dostane e-mail.
Používanie skupinovej politiky
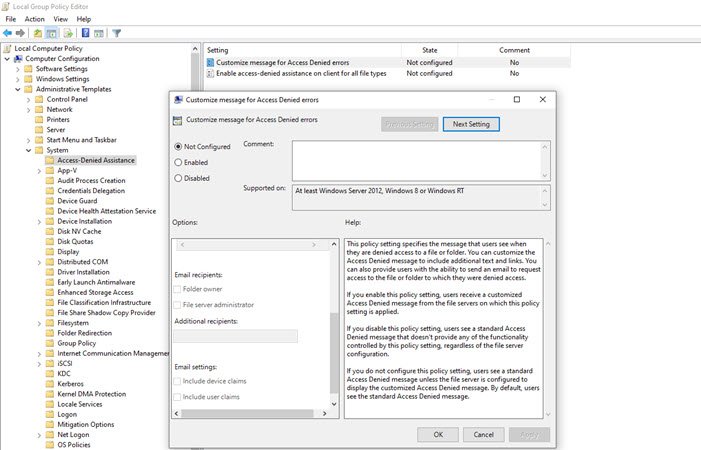
Otvorte Editor politiky skupiny zadaním gpedit.msc do výzvy Spustiť(Run) (Win + R) a stlačením klávesu Enter . V konzole skupinovej politiky(Group Policy) prejdite na nižšie uvedenú cestu a nájdite politiku – správu prispôsobenia pre chyby Prístup odmietnutý .(Access Denied)
Computer Configuration\ Administrative Templates\ System\ Access-Denied Assistance
Dvojitým kliknutím otvorte a nakonfigurujte nasledovné:
- Zobrazte nasledujúcu správu používateľom, ktorí majú odmietnutý prístup
- Umožnite používateľom požiadať o pomoc
- Na koniec e-mailu pridajte nasledujúci text.
- Príjemcovia e-mailu (vlastníci priečinkov a správca súborového servera)
- Ďalší príjemcovia
- Nastavenia e-mailu(Email) môžu zahŕňať aj nároky na zariadenia a nároky používateľov.
- E-maily môžete zaznamenávať aj do denníka udalostí aplikácií a služieb.
Použitie Editora databázy Registry
To isté je možné nakonfigurovať na počítačoch pomocou Editora databázy Registry(Registry Editor) . Táto metóda je užitočná, ak počítač nemá skupinovú politiku alebo ju plánuje nasadiť prostredníctvom súboru registra sieťového počítača. Registry Hive vám umožňuje pripojiť sa k Network Registry a tam sa to hodí.
- Otvorte Editor databázy Registry zadaním príkazu Regedit do výzvy Spustiť(Run) a následným stlačením klávesu Enter .
- Prejdite na nasledujúcu cestu
Computer\HKEY_LOCAL_MACHINE\SOFTWARE\Policies\Microsoft\Windows\ADR\AccessDenied
- Kliknite pravým tlačidlom myši(Right-click) na pravý panel a vytvorte New > DWORD (32-bitová hodnota(Value) ) a pomenujte ho ako Povolené(Enabled)
- Dvojitým kliknutím upravte povolený DWORD(Enabled DWORD) a nastavte ho na 1
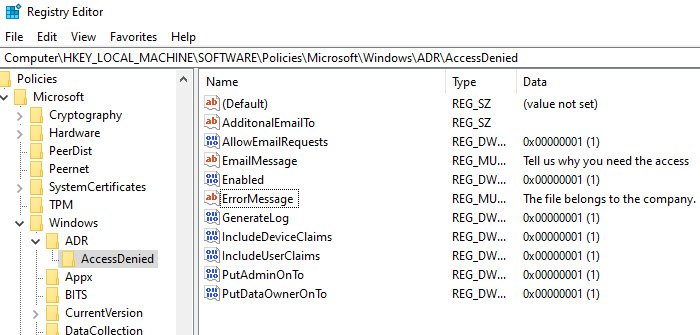
Ďalej vytvorte nasledujúci DWORD a reťazce .
- AdditonalEmailTo — Reťazec – Prázdne
- AllowEmailRequests — Dword -1
- EmailMessage — Multi-String – Vaša(Multi-String – Your) personalizovaná správa
- Povolené – Dword – 1
- ErrorMessage — Multi-String – Vaša(Multi-String – Your) prispôsobená správa
- GenerateLog – Dword – 1
- IncludeDeviceClaims — Dword – 1
- IncludeUserClaims – Dword – 1
- PutAdminOnTo — Dword – 1
- PutDataOwnerOnTo – Dword – 1
Nezabudnite(Make) nastaviť hodnotu podľa toho, čo je zobrazené na snímke obrazovky.
Môžete prispôsobiť podrobnosti pre reťazce, ako sú E-mailová(Email) správa, Chybová(Error) správa a Ďalšie(Additional) e-maily.
Jednoduchý spôsob, ako to urobiť, je povoliť skupinovú politiku(Group Policy) v počítači. Vytvorí príslušné kľúče databázy Registry, ktoré môžete exportovať a následne importovať do iných počítačov.
Dúfam, že sa vám podarilo prispôsobiť správu Prístup(Access) odmietnutý v systéme Windows 10
Related posts
PRÍSTUP ODMIETNUTÝ - Obmedzené delegovanie pre CIFS zlyhá
Klientská služba DHCP poskytuje v systéme Windows 11/10 chybu Access Denied
Opravte správu s chybou 1005 Prístup odmietnutý pri návšteve webových stránok
Prístup odmietnutý, nemáte povolenie na prístup na tento server
Ako získať prístup k odmietnutému obmedzenému priečinku v systéme Windows 11/10
XWidget je bezplatný softvér na prispôsobenie pracovnej plochy pre Windows 10
Prispôsobte si a prispôsobte svoje prostredie Outlook.com
Prispôsobte a prispôsobte si prehliadač Firefox tak, aby vyhovoval vášmu štýlu
Zmeňte farbu pozadia vybratého alebo zvýrazneného textu v systéme Windows 11
Opravte chybu Windows Installer Access Denied Error
Prispôsobte a vylaďte vyhľadávanie vo Windowse 10 pomocou BeautySearch
Ako vytvárať, ukladať, používať a odstraňovať motívy v systéme Windows 11/10
Ako povoliť alebo zakázať návrh hlavičky nastavení systému Windows 10
Rainmeter vám umožňuje prispôsobiť si pracovnú plochu Windows pomocou miniaplikácií a vzhľadov
Opravte chybu odmietnutia prístupu k cieľovému priečinku
Ako otvoriť šifrovaný súbor, ak je prístup odmietnutý v systéme Windows 11/10
Ako povoliť pozadie balíka Office v aplikáciách balíka Office
Otvorte Poznámkový blok ako správca, aby ste sa vyhli „prístupu je odmietnutý“
Softvér Chameleon mení tapetu v závislosti od poveternostných podmienok
Ako opraviť odmietnutie prístupu Windows 10
