Ako priradiť úlohy používateľom v Microsoft-To-Do
Určite ste už počuli o Microsoft To-Do . Ide o cloudový nástroj na správu úloh, ktorý umožňuje každému používateľovi spravovať množstvo práce na počítači s Windowsom 10(Windows 10) alebo mobilnom zariadení. Musíme povedať, že používateľské rozhranie je dosť viscerálne s niekoľkými možnosťami, ktoré výrazne zvyšujú produktivitu, a to je jeden z mnohých dôvodov, prečo je Microsoft To-Do dnes jedným z najlepších vo svojej triede na webe.
Nie je to tak dávno, čo spoločnosť Microsoft(Microsoft) investovala nejaký čas do pridávania nových funkcií do programu a jedna z nich je o prideľovaní úloh. Boli sme dosť prekvapení, že spoločnosť nepridala túto funkciu od začiatku, ale teraz je tu, a to je dôležitejšie ako minulosť. Teraz sa možno mnohí z vás pýtajú, ako priradiť úlohy v Microsoft To-Do . Dnes si vysvetlíme, ako prideľovať úlohy najjednoduchším možným spôsobom, čo je pravdepodobne jediný spôsob.
Ako priradiť úlohy(Tasks) v Microsoft To-Do
Ak chcete priradiť úlohy používateľom v Microsoft To-Do , musíte:
- Otvorte Microsoft To-Do a vyberte úlohu
- Kliknite na položku Priradiť na na table Podrobnosti
- Kliknite(Click) na meno používateľa, ktorému chcete priradiť úlohu.
To je všetko, ale pozrime sa na to trochu podrobnejšie.
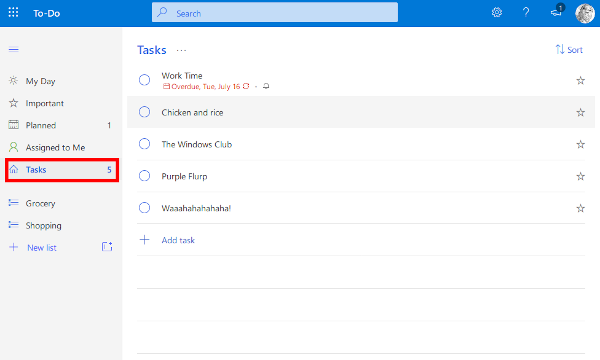
Majte(Bear) na pamäti, že pred pridelením úlohy musia byť vo vašom zdieľanom zozname ďalší. Ak ste úplne sami, možnosť priradenia sa nikdy nezobrazí, takže si to v budúcnosti pamätajte.
Teraz, ak chcete priradiť úlohu, kliknite na možnosť s názvom Úlohy(Tasks) , čím zobrazíte všetky úlohy, ktoré ste uviedli. Potom kliknite na úlohu, ktorú chcete komu prideliť, a odtiaľ vyberte položku Priradiť(Assign to) komu . Ak tak urobíte, malo by sa spustiť nové okno so zoznamom všetkých členov.
Vidíte, tu si musíte vybrať zo zoznamu členov(choose from the list of members) , s ktorými budete chcieť zdieľať úlohy(Tasks) . Kliknutím na ne sa automaticky zdieľajú vybrané úlohy a to je naozaj všetko.
Mali by sme zdôrazniť, že po zdieľaní úlohy budú ostatní členovia môcť vidieť, kto je ku ktorej úlohe priradený. Je to celkom jednoduché a čo je najdôležitejšie, na konci dňa to funguje celkom dobre.
Príliš veľa úloh? Skončime s neporiadkom(Too many tasks? Let’s end the clutter)

Opäť otvorte Microsoft-To-Do z webového prehliadača a potom prejdite na položku Vaše úlohy. Odtiaľ vyberte požadované úlohy a potom kliknite na Pridať(Add) krok v časti Nové úlohy(New Tasks) . Akonáhle to urobíte, majte na pamäti, že ich vždy nájdete v sekcii podrobností.
Dúfame, že tento tip na priradenie úlohy používateľom v aplikácii Microsoft To-Do(Microsoft To-Do) bude pre vás užitočný.
Určite vás budú zaujímať aj tieto príspevky:(These posts are sure to interest you, as well:)
- Ako používať aplikáciu Microsoft To-Do(How to use Microsoft To-Do app)
- Microsoft To-Do Tips & Tricks
- Ako riešiť problémy s aplikáciou Microsoft To-Do(How to troubleshoot Microsoft To-Do app problems) .
Related posts
Ako obnoviť a obnoviť odstránené zoznamy úloh a úloh spoločnosti Microsoft
Importujte Wunderlist do Microsoft To-Do pomocou Microsoft To-Do Importer
Ako odstrániť alebo zakázať účet Microsoft To-Do
Ako pripnúť zoznamy úloh spoločnosti Microsoft do ponuky Štart v systéme Windows 10
Microsoft To-Do on iPhone Tipy a triky: Zvýšte svoju produktivitu!
Ako previesť rozhovory Microsoft Teams na úlohy Microsoft To Do
Ako vytvoriť skratky programu Microsoft Outlook pre e-maily a úlohy
Úlohy Google vs. Google Keep: Čo je lepšie?
Hubstaff Tasks je bezplatný nástroj na riadenie projektov s agilnými funkciami
Microsoft To-Do Tips & Tricks
Čo je hostiteľský proces pre úlohy systému Windows alebo hostiteľ služby v počítači so systémom Windows
Vytvorte odkaz na všetky úlohy ovládacieho panela v systéme Windows 10
Najlepšie aplikácie na správu úloh – Trello vs Evernote vs Wunderlist
Výukový program Autohotkey na automatizáciu úloh systému Windows
Riešenie problémov a problémov s aplikáciou Microsoft To-Do
Ako automatizovať bežné úlohy údržby v systéme Windows 10
Pridajte všetky úlohy a správu diskov do ovládacieho panela v systéme Windows 11/10
Aplikácia Microsoft To Do – často kladené otázky a všetko, čo potrebujete vedieť
Ako používať Google Tasks – príručka Začíname
Zobrazte kalendár a úlohy programu Outlook na pracovnej ploche systému Windows pomocou aplikácie DeskTask
