Ako pripojiť účet Dropbox k aplikáciám balíka Microsoft Office pre Android
Ak máte radi bezplatné veci (a kto nie?), určite poznáte niekoľko cloudových služieb na ukladanie súborov, ktoré vám umožňujú nahrávať a synchronizovať súbory na mnohých zariadeniach. Najznámejší z nich je pravdepodobne Dropbox , ktorý sa spája s Microsoft Office pre Android , ako aj s množstvom ďalších aplikácií a služieb. Dropbox vám tiež umožňuje pristupovať k súborom a upravovať ich v cloude, takže ich nemusíte presúvať na iné miesto. Pozrime sa, ako môžete prepojiť svoj účet Dropbox s aplikáciami balíka Microsoft Office(Microsoft Office) pre Android : Word , Excel atď.
Získajte účet Dropbox
Ak chcete prepojiť svoj účet Dropbox s (Dropbox)aplikáciami balíka Microsoft Office(Microsoft Office) v systéme Android(Android) , pravdepodobne už účet Dropbox máte . Ak nie, účet môžete získať zadarmo na webovej stránke Dropbox(the Dropbox website) . Ak sa chcete pripojiť k svojmu účtu, spustite na svojom zariadení so systémom Android aplikáciu balíka Microsoft Office : postup je rovnaký pre všetky aplikácie (Microsoft Office)balíka Office(Office) a na ukážku teraz použijeme Word .
Spustite aplikáciu Microsoft Office(Microsoft Office App) , ktorú chcete používať
Najprv klepnite na ikonu Všetky aplikácie(All apps) na domovskej obrazovke – tú, ktorá vyzerá ako mriežka bodiek.

Vyhľadajte ikonu aplikácie a klepnutím na ňu spustite aplikáciu.

Ako sa pripojiť k Dropboxu z Microsoft Office(Dropbox From Microsoft Office) pre Android
Teraz klepnite na Otvoriť(Open) .

Na ďalšej obrazovke klepnite na „Pridať miesto“("Add a place") .

Potom klepnutím na Dropbox spustite proces pripojenia.

Webová stránka Dropbox sa otvorí v predvolenom webovom prehliadači vášho zariadenia. Zadajte svoje prihlasovacie údaje ( e-mailovú adresu a heslo schránky Dropbox(Dropbox) ) do polí E-mail a Heslo .(Password)

Klepnutím na položku Prihlásiť(Sign In) sa pripojte k svojmu účtu.

Budete musieť potvrdiť pripojenie: klepnite na Povoliť(Allow) na ďalšej obrazovke, aby ste pripojili svoj účet Dropbox k Microsoft Office pre Android.

To je všetko, váš účet Dropbox je teraz pripojený! Dostanete sa späť na obrazovku Otvoriť(Open) v aplikácii Microsoft Office , ktorú ste používali.
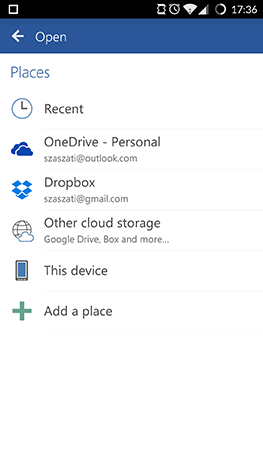
POZNÁMKA:(NOTE:) Váš účet Dropbox je teraz pripojený ku všetkým aplikáciám balíka Microsoft Office(Microsoft Office) , takže tento postup musíte absolvovať iba raz, v jednej z aplikácií.
Ako otvárať dokumenty uložené v Dropboxe z Microsoft Office(Dropbox From Microsoft Office) pre Android
Keď dokončíte pripojenie svojho účtu Dropbox a vrátite sa späť na obrazovku Otvoriť(Open) , stačí klepnúť na Dropbox , aby ste získali prístup k svojim súborom.
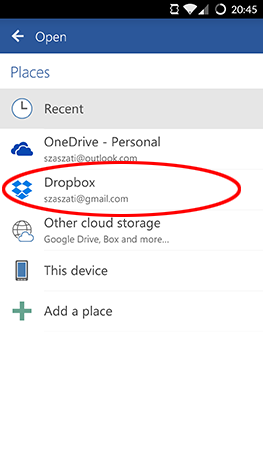
Potom prejdite do priečinka, v ktorom je uložený požadovaný súbor.

Nakoniec klepnutím na názov súboru ho načítajte.

To je všetko, môžete začať upravovať svoj súbor - v tomto prípade dokument programu Word(Word) .

Záver
Dropbox je skvelá služba, ktorá vám umožňuje ukladať súbory v cloude a udržiavať ich synchronizované na všetkých vašich zariadeniach. Aplikácie balíka Microsoft Office(Microsoft Office) pre Android to našťastie plne podporujú, takže ak už používate Dropbox , dokumenty nemusíte migrovať nikam inam . Pokračujte v čítaní našej série Microsoft Office pre Android(Microsoft Office for Android) , aby ste sa dozvedeli o všetkých funkciách, ktoré tieto aplikácie ponúkajú, a nezabudnite položiť všetky svoje otázky v sekcii komentárov nižšie.
Related posts
Ako nainštalovať aplikácie Microsoft Office pre Android
Ako otvárať dokumenty v programe Microsoft Word pre Android
Ako formátovať text v programe Microsoft Office Word pre Android
Ako vytvoriť zoznamy v programe Microsoft Word pre Android
Ako nájsť a nahradiť text v programe Microsoft Word pre Android
Ako pridať kontakt do WhatsApp v systéme Android: 4 spôsoby
Ako zmeniť rozloženie dokumentu v programe Microsoft Word pre Android
Najlepšie benchmarkové aplikácie pre smartfóny a tablety so systémom Android
Ako nainštalovať APK na Android bez obchodu Google Play
Ako previesť PDF na dokument programu Word, ktorý je možné upravovať
Ako môžem písať do dvoch, troch alebo viacerých stĺpcov v dokumentoch programu Word?
Ako zmeniť formát snímky obrazovky v systéme Android - PNG na JPG a späť
Ako sťahovať súbory Windows a Office ISO (všetky verzie)
Ako formátovať odseky v programe Microsoft Word pre Android
Ako vložiť MP3 a iné zvukové súbory do prezentácií PowerPoint
Vytvárajte kontrolné zoznamy so začiarkavacími políčkami a ako ich upravovať v programe Microsoft Word
Vložte hlavičky, päty a čísla strán v programe Microsoft Word pre Android
Ako zmeniť veľkosť snímky programu PowerPoint: Všetko, čo potrebujete vedieť -
Ako povoliť tmavý režim v Microsoft Office (zmena tém a pozadia)
Ako zobraziť, vložiť alebo odstrániť zlomy sekcií v dokumentoch programu Microsoft Word
