Ako pripojiť počítač so systémom Windows 10 k smartfónu so systémom Windows 10 Mobile pomocou Bluetooth
Ocitli ste sa v situácii, keď ste potrebovali preniesť súbor medzi dvoma zariadeniami, no momentálne nebolo dostupné internetové pripojenie? (Internet)No, existuje riešenie a volá sa Bluetooth. Niekomu sa môže zdať technológia Bluetooth trochu zastaralá, ale zostáva praktickým a rýchlym spôsobom prepojenia dvoch zariadení, aby ste medzi nimi mohli prenášať dáta. V tomto článku vám ukážeme, ako pripojiť smartfón so systémom Windows 10 Mobile k počítaču alebo zariadeniu so systémom Windows 10 pomocou Bluetooth (Windows 10). (Bluetooth.)Je tu pomerne dosť územia, ktoré treba pokryť, takže začnime:
POZNÁMKA:(NOTE:) Na účely tohto návodu sme použili prenosný počítač so systémom Windows 10 a spárovali sme ho pomocou Bluetooth so smartfónom Microsoft Lumia 550 s Windows 10 Mobile . Postup je rovnaký pre spárovanie všetkých smartfónov so systémom Windows 10 Mobile s počítačmi so (Mobile)systémom Windows 10(Windows 10) .
Krok 1: Povoľte Bluetooth na počítači alebo zariadení so systémom Windows 10
Najprv musíte povoliť Bluetooth na počítači alebo zariadení so systémom Windows 10. Otvorte (Open the ) okno (window)Nastavenia(Settings ) a tam kliknite alebo klepnite na Zariadenia.(Devices.)
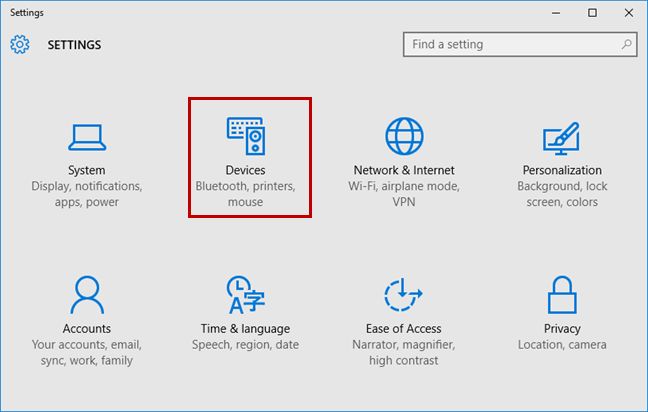
Ďalej prejdite do časti Bluetooth tak, že ju vyberiete na paneli vľavo.

Zapnite Bluetooth otočením jeho prepínača do polohy Zapnuté.
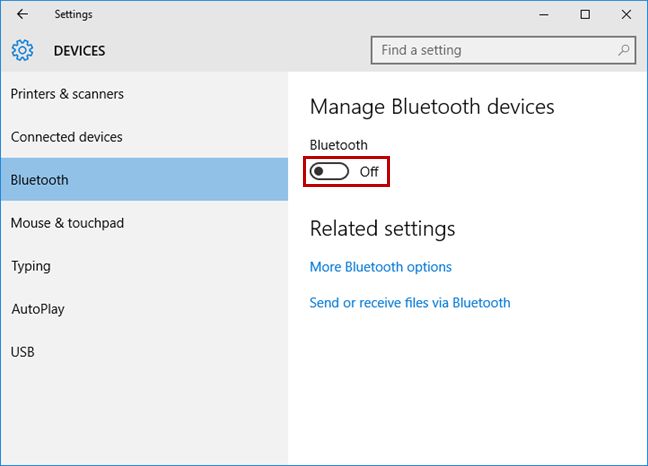
Po aktivácii Bluetooth váš počítač alebo zariadenie so systémom Windows 10 vyhľadá zariadenia Bluetooth a môžu ho nájsť aj iné zariadenia pomocou Bluetooth .

Krok 2: Zapnite Bluetooth na svojom smartfóne so systémom Windows 10 (Windows 10) Mobile
Ďalej musíte povoliť Bluetooth na svojom smartfóne so systémom Windows 10 Mobile . Rýchlym pohybom(Flick) nadol zobrazíte zoznam nastavení. Potom stlačte a podržte tlačidlo Bluetooth v zozname rýchlych skratiek a otvorí sa obrazovka Bluetooth .
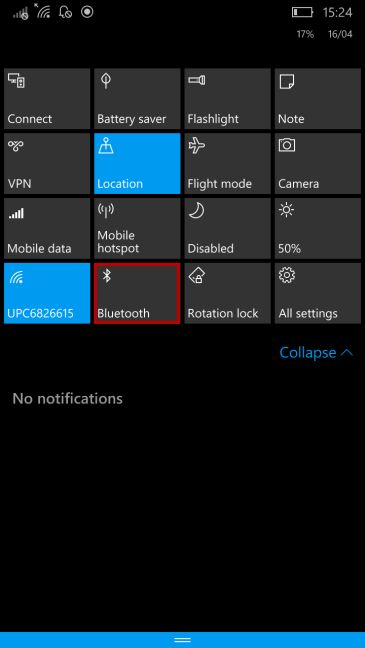
Alternatívou je prejsť na "Settings -> Devices -> Bluetooth" .
V okne Bluetooth nastavte prepínač (Bluetooth)Bluetooth do polohy Zapnuté.

Krok 3: Pripojte smartfón k počítaču pomocou Bluetooth
Ak ste predtým povolili Bluetooth na svojom zariadení so systémom Windows 10, váš smartfón ho nájde a zobrazí ho v zozname zariadení Bluetooth , ku ktorým sa môžete pripojiť. Klepnutím na názov počítača alebo zariadenia so systémom Windows 10 ho spárujete so smartfónom so systémom Windows 10 Mobile .
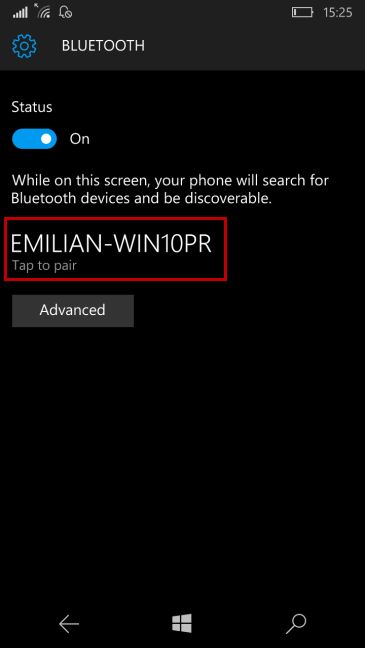
Na počítači alebo zariadení so systémom Windows 10 sa zobrazí upozornenie na smartfón, ktorý sa pokúšate spárovať. Pokračujte klepnutím na upozornenie.

Na obrazovke sa zobrazí okno obsahujúce prístupový kód.

Zároveň sa tento prístupový kód zobrazí aj na vašom smartfóne so systémom Windows 10 Mobile . Stlačte OK na svojom smartfóne a Áno(Yes) na počítači so systémom Windows 10, ak sa prístupové kódy zhodujú.

Teraz je počítač alebo zariadenie so systémom Windows 10 spárované s vaším smartfónom(Windows 10) so systémom Windows 10 (Windows 10) Mobile . Ak ich chcete pripojiť, prejdite do smartfónu a klepnite na názov počítača v zozname Bluetooth . Keď je stav medzi dvoma zariadeniami pripojený(Connected) , môžete medzi týmito zariadeniami prenášať súbory alebo vykonávať iné akcie, ktoré zahŕňajú vaše pripojenie Bluetooth .

Pamätajte, že krok s potvrdením prístupového kódu/PIN je potrebný len pri prvom prepojení dvoch zariadení. Nasledujúce pripojenia Bluetooth sa vykonajú bez potvrdenia.
Záver
Ako vidíte, prepojenie počítača so systémom Windows 10(Windows 10) so smartfónom so systémom Windows 10 Mobile pomocou (Mobile)Bluetooth nie je príliš zložité. Postupujte podľa týchto krokov, ktoré sme opísali, a bude to v poriadku. Ak máte nejaké problémy alebo otázky, neváhajte sa opýtať pomocou formulára komentárov nižšie.
Related posts
Ako prenášať súbory iným pomocou Bluetooth zo systému Windows 10 Mobile
Ako používať Continuum v systéme Windows 10 Mobile bez doku Microsoft Display Dock
Ako prijímať súbory cez Bluetooth a ako ich nájsť v systéme Windows 10 Mobile
5 spôsobov, ako predĺžiť výdrž batérie na Windows Phone 8.1 a Windows 10 Mobile
Ako premietať na TV alebo monitor z Windows 10 Mobile pomocou Miracast
Ako otestovať rýchlosť vášho internetového pripojenia v systéme Windows 10 Mobile
Ako zdieľať tlačiareň so sieťou v systéme Windows 10
Ako zmeniť jazyk zobrazenia v systéme Windows Phone 8.1 a Windows 10 Mobile
Ako vybrať predvolený GPU pre hry alebo aplikácie v systéme Windows 10
Ako zmeniť predvolené zvukové zariadenia v systéme Windows 10 (prehrávanie a nahrávanie)
5 spôsobov, ako premenovať ľubovoľnú jednotku v systéme Windows 10
Ako vstúpiť do systému BIOS v systéme Windows 10
Ako nakonfigurovať nastavenia a citlivosť myši v systéme Windows 10
Ako zapnúť a vypnúť šetrič batérie v systéme Windows 10
Ako nainštalovať Windows 11 a Windows 10 na USB kľúč (Windows To Go)
Ako vytvoriť hotspot Windows 10: Všetko, čo potrebujete vedieť
Opravte, že aplikácia Project My Screen nefunguje na Lumii 950 alebo Windowse 10 Mobile
Ako odstrániť telefón zo systému Windows 10 (odpojiť telefón)
10 spôsobov, ako otvoriť Správcu zariadení v systéme Windows 10
Ako vrátiť smartfón z Windows 10 Mobile na Windows Phone 8.1
