Ako pripojiť ovládač PS4 k počítaču so systémom Windows pomocou Bluetooth
Herní nadšenci dlho túžili používať ovládač PlayStation 4 na hranie hier na počítači so systémom Windows 10(Windows 10) . Našťastie s bezplatným programom DS4Windows je spárovanie ovládača DualShock 4(DualShock 4) s počítačom hračkou. Navyše na tento účel nepotrebujete žiadne pokročilé počítačové zručnosti. Poďme teda odhaliť trik na používanie ovládača PlayStation 4 na počítači so systémom Windows 10(Windows 10)
Ako pripojiť ovládač PS4(PS4 Controller) k počítaču so systémom Windows(Windows PC) pomocou Bluetooth
DS4Windows je prenosný program, ktorý vám umožní získať najlepší zážitok pri používaní DualShock 4 na vašom PC emuláciou ovládača Xbox 360. Používateľské rozhranie vyzerá celkom minimalisticky a umožňuje používateľom rýchlo nastaviť ovládač. Poskytuje vám predvolený profil, ale ak si chcete vybrať niečo iné, môžete veci zmeniť podľa vlastného uváženia.
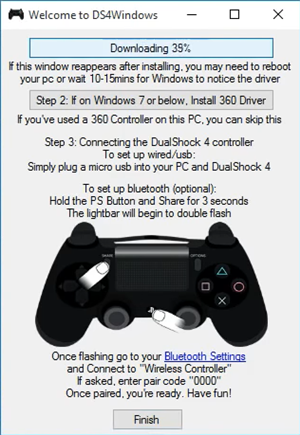
Stiahnite(Download) si súbor zip z oficiálnej webovej stránky(official website) . a potom extrahujte 2 programy:
- DS4Windows
- DS4Updater.
Spustite program. Zobrazí sa okno, ktoré ukazuje, ako nainštalovať ovládač.

Ak nie, prejdite do nastavení a kliknite na „ Controller/Driver Setup “.

Teraz jednoducho pripojte DS4 cez micro USB alebo cez Bluetooth ( názov zariadenia DS4 : ' (DS4 Device)Wireless Controller ').

Ak sa zobrazí výzva na zadanie kódu na párovanie, zadajte kód párovania ako 0000 .
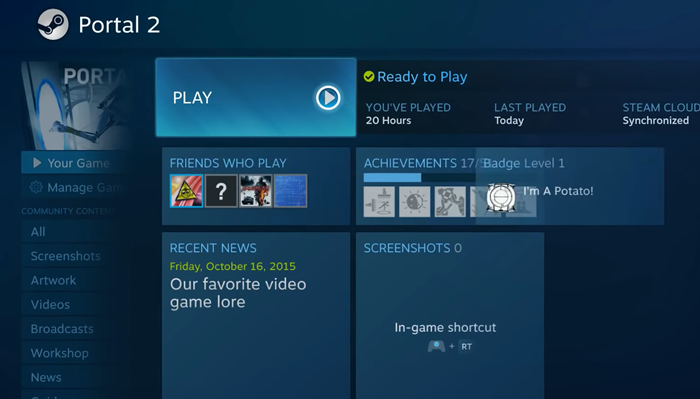
Po dokončení by ste mali ísť. Ak nie, reštartujte DS4Windows alebo dokonca počítač.
Tu je dôležité spomenúť, že niektoré hry fungujú s DS4 bez DS4Windows . Hry ako tieto môžu vyvolať dvojitý vstup do menu. Napríklad stlačenie dpadu posunie o 2 miesta alebo vynúti niektoré neoprávnené funkcie.
Ak to chcete vyriešiť, prepnite sa na kartu „ Nastavenia(Settings) “ v programe DS4Windows Setup(DS4Windows Setup) a začiarknite možnosť „ Skryť DS4(Hide DS4) “. 5+Tu, ak si všimnete varovnú správu zobrazenú v protokole/texte v dolnej časti, zatvorte súvisiacu hru alebo klienta, ktorý spôsobuje konflikt, a znova pripojte ovládač.
Dajte nám vedieť, či sa vám to podarí.
TIP : Tento príspevok vám ukáže, ako pripojiť ovládač PS5 k počítaču bez Bluetooth (káblové) .
Related posts
Ako spustiť Xbox Party na Windows PC pomocou Xbox Game Bar
Hra Apex Legends pre Windows PC, Xbox One a PlayStation 4
Ako používať Spotify v počítačových hrách cez Xbox Game Bar v počítači so systémom Windows
Xbox Controller Bluetooth sa stále odpája od konzoly Xbox alebo PC
Ako pripojiť ovládač PS4 k počítaču
Oprava bezdrôtového ovládača Xbox One vyžaduje PIN pre Windows 10
Minecraft sa stáva univerzálnou multiplatformovou hrou. 7 dôvodov, prečo je to veľký problém
Táto aplikácia nemôže otvoriť chybu pre aplikácie Fotografie, Xbox Game Bar, Kalkulačka atď
Xbox Game Pass nefunguje v systéme Windows 11/10
Ako aktualizovať ovládač Xbox One na počítači so systémom Windows 11/10
Povoľte otvorenie herného panela Xbox pomocou herného ovládača na počítači
Ako pripojiť ovládač PS4 k systému Android
Prenášajte súbory medzi mobilným telefónom a počítačom so systémom Windows pomocou SHAREit
Čo je OneDrive od Microsoftu? Ako sa používa?
Povolenie alebo zakázanie automatického spustenia aplikácie Xbox v systéme Windows 11/10
Ako resetovať ovládač PS4
Najlepšie VLC skiny pre Windows PC - bezplatné stiahnutie
Ako hrať akúkoľvek hru Xbox na počítači so systémom Windows 11/10
6 vecí, ktoré môžete robiť s aplikáciou Xbox v systéme Windows 10
Najlepšie bezplatné emulátory Xbox pre Windows PC
