Ako pripojiť Oculus Quest 2 k PC
Oculus Quest 2 je výkonná VR náhlavná súprava(powerful VR headset) , ktorá je dostupná za dostupnú cenu, no jej možnosti sú obmedzené, pretože ide o samostatné zariadenie. Dobrou správou je, že ho môžete pripojiť k počítaču a hrať hry, ktoré by inak boli dostupné len niekomu s výkonnejším VR headsetom.

Ako pripojiť Oculus Quest 2 k PC(How to Connect Oculus Quest 2 to PC)
Existujú dva spôsoby pripojenia Oculus Quest 2 k počítaču. Prvý je cez prepojovací kábel, zatiaľ čo druhý cez službu známu ako Oculus Air Link .
Niekoľko vecí, ktoré by ste si mali uvedomiť predtým, ako to vyskúšate. Prvým je, že je to výhradne pre Windows . Aj keď sa niektorým ľuďom podarilo dosiahnuť, aby to fungovalo na Macu(Mac) pomocou Hackintosh , nie je to bežné. Aby to fungovalo tak, ako má, budete potrebovať výkonný grafický procesor NVIDIA alebo AMD .(AMD GPU)
Budete tiež potrebovať minimálne GTX 1060. Samozrejme, čím výkonnejšiu grafickú kartu máte, tým lepšie. Kľúčom je zabezpečiť, aby váš systém spĺňal kompatibilitu a systémové požiadavky. Tieto požiadavky nájdete na webovej stránke Oculus Quest 2(Oculus Quest 2 website) .
Nakoniec budete potrebovať kábel USB-C(USB-C) pripojený k portu USB 3.0(USB 3.0) na vašom počítači.
Ako pripojiť Oculus Quest 2 pomocou prepojovacieho kábla(How to Connect Oculus Quest 2 Through a Link Cable)
Hlavnou silnou stránkou Oculus Quest 2 je, že je bezdrôtový. Pripojenie pomocou prepojovacieho kábla vás pripúta k počítaču, ale tiež vám umožní prístup k úplným schopnostiam spracovania vášho zariadenia na použitie s náhlavnou súpravou. Ak je to hra, ktorá nevyžaduje obrovské množstvo pohybu (alebo máte dostatočne dlhý kábel, ktorý môžete pri pripojení voľne pohybovať), potom je to jednoduché riešenie.
- Otvorte počítačovú aplikáciu Oculus . (Oculus PC)Ak ho ešte nemáte, stiahnite si ho z webovej stránky Oculus(Oculus website) .
- Pripojte kompatibilný kábel USB-C do portu USB-C na vašom počítači – najlepšie na prednej strane pre ľahší prístup a využite dĺžku kábla.
- Zapojte tento kábel do náhlavnej súpravy Oculus Quest 2 . Keď sa zobrazí výzva na povolenie prístupu k údajom(Allow access to data) , vyberte možnosť Odmietnuť. (Deny.)Ak povolíte prístup, budete musieť fyzicky odpojiť kábel od náhlavnej súpravy a znova ho zapojiť.

- Potom budete vyzvaní, aby ste povolili Oculus Link. (Enable Oculus Link.)Keď k tomu dôjde, vyberte možnosť Povoliť.(Enable.)
Otvorí sa nové okno, ktoré vám umožní prístup k vášmu počítaču. Odtiaľto môžete spustiť hry SteamVR(SteamVR games) , Oculus Rift alebo PC VR hry. To je všetko – prepojovací kábel je jednoduchým riešením za predpokladu, že váš počítač spĺňa minimálne špecifikácie.
Ako pripojiť Oculus Quest 2 cez Air Link(How to Connect Oculus Quest 2 Through Air Link)
Druhou možnosťou je pripojiť Oculus Quest 2 bezdrôtovým pripojením(wireless connection) cez Air Link(Air Link) . Toto je uprednostňovaná možnosť – nevyžaduje žiadne káble, ale môže priniesť väčšiu latenciu s nižším výkonom, ak vaše pripojenie Wi-Fi nevyhovuje tejto úlohe.
Budete potrebovať smerovač Wi-Fi 6 a váš počítač musí byť pripojený k smerovaču pomocou ethernetového(Ethernet) kábla. Podobne ako v prípade Oculus Link sa pred spustením tohto procesu uistite, že je na vašom počítači otvorená aplikácia Oculus .
- V ponuke nastavení Oculus vyberte možnosť (Oculus)Experimentálne(Experimental ) a zapnite funkciu Air Link .

- Po zobrazení výzvy vyberte možnosť Pokračovať.(Continue.)

- Vyberte ponuku rýchlych nastavení na pravej strane navigačnej lišty. Okrem Wi-Fi a Guardian bude Air Link . Vyberte to.
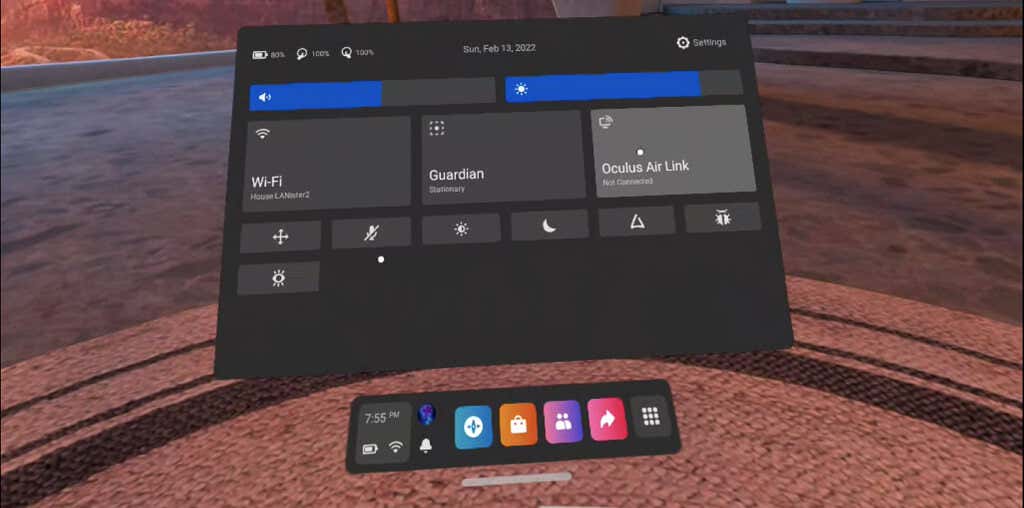
- Zobrazí sa zoznam dostupných počítačov. V tomto zozname vyberte svoj počítač a potom vyberte možnosť Spárovať.(Pair.)

- Ak je to prvýkrát, čo spárujete svoj počítač s Air Link , na náhlavnej súprave a na počítači sa zobrazí párovací kód. Odstráňte náhlavnú súpravu, aby ste sa uistili, že sa dva kódy zhodujú, a potom v počítačovej aplikácii vyberte možnosť Potvrdiť .(Confirm)
- Vo svojej náhlavnej súprave vyberte možnosť Spustiť(Launch) a otvorte Air Link.
Otvorí sa obrazovka identická s tou, ktorá sa otvorí pri použití prepojovacieho kábla. Toto je obrazovka Oculus Link a umožňuje vám prístup k počítaču a hrám, ktoré by ste inak možno nemohli hrať.
Riešenie problémov s pripojením(Troubleshooting Your Connection)
Aj keď je prepojenie vášho Oculus Quest 2 s počítačom pomerne jednoduchý proces, stále sa môžu vyskytnúť nejaké chyby. Existuje niekoľko vecí, ktoré môžete vyskúšať.
Ak sa pokúšate pripojiť pomocou prepojovacieho kábla, ale nezobrazí sa výzva na povolenie Oculus Link , skontrolujte, či nie je povolené Air Link v časti Experimentálne (Air Link)funkcie(Features) . Ak chcete použiť prepojovací kábel, musíte vypnúť Air Link .

Ak pri spustení Air Link nepočuť žiadny zvuk , skúste reštartovať náhlavnú súpravu. Toto je známy problém so službou. Ak je váš výkon pri používaní Air Link podpriemerný, skúste na smerovači vypnúť pásmo 2,4 GHz , aby ste sa uistili, že zostane v sieti 5 GHz .
Tento softvér sa stále považuje za experimentálny, ale väčšina používateľov má dobré výsledky, pokiaľ má dostatočne výkonný počítač. Je to tiež jediná hra, ktorá hrá niektoré z najlepších VR hier, ako je Half-Life : Alyx on the Quest 2 . Ak chcete čo najkvalitnejší zážitok z VR na náhlavnej súprave Quest , musíte ju prepojiť s počítačom.
Related posts
Ako hrať hry SteamVR na Oculus Quest 2
8 najlepších bezplatných hier na Oculus Quest 2
Ako nastaviť Air Link na Oculus Quest 2
Ako resetovať Oculus Quest 2
Ako zlepšiť výdrž batérie Oculus Quest 2
Recenzia knihy – Návod ako na to Geek Windows 8
Ako zobraziť stránky a súbory vo vyrovnávacej pamäti z vášho prehliadača
Ako otvoriť uzamknutý súbor, keď ho používa iný program
Ako SSH alebo SFTP do vášho Raspberry Pi
Vytvorte si počítačovú aplikáciu Gmail s týmito tromi e-mailovými klientmi
Vypnite kontrolu používateľských účtov (UAC) pre konkrétnu aplikáciu
Ako používať Chromebook ako druhý monitor
Ako hrať hry Wireless PC VR na Oculus Quest s virtuálnou plochou
Ako používať súkromnú sieť Firefoxu na ochranu online
Ako chrániť heslom PDF, aby bol bezpečný
Ako udržiavať softvér počítača automaticky aktualizovaný
Ako pridať hudbu do Prezentácií Google
Ako stiahnuť inštalátor prehliadača Google Chrome offline (samostatný).
Ako vytvoriť tím v Microsoft Teams
Okamžite odstráňte pozadie z obrázkov pomocou AI
